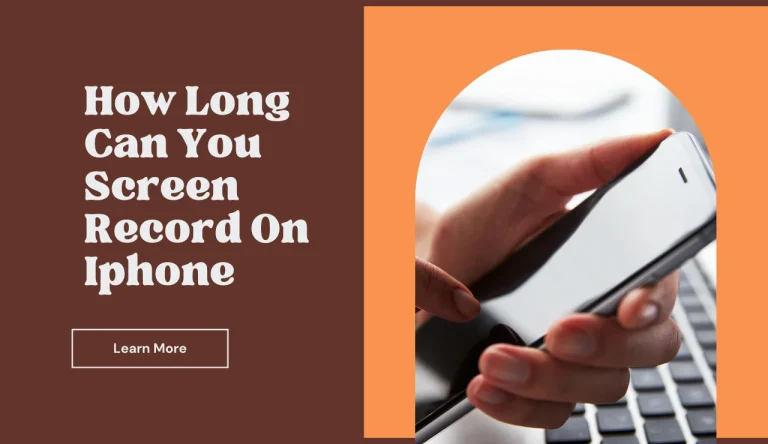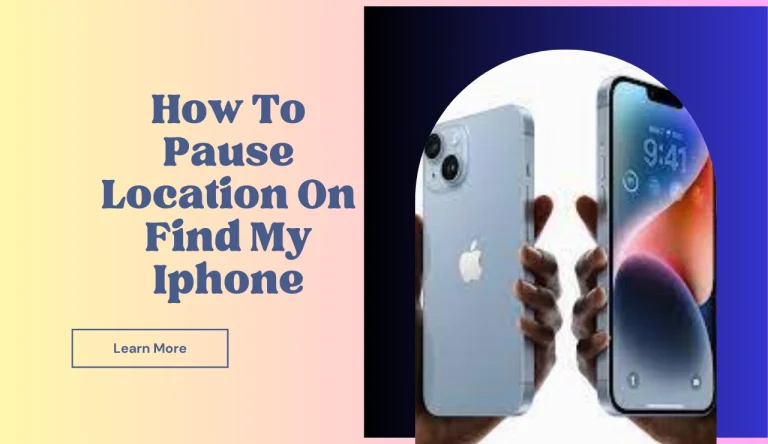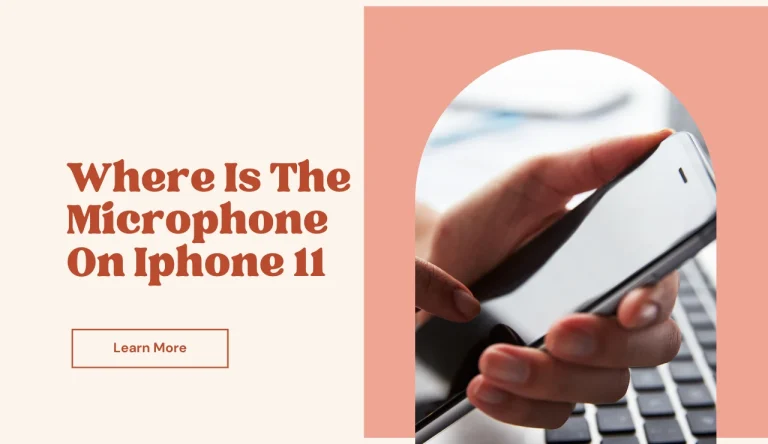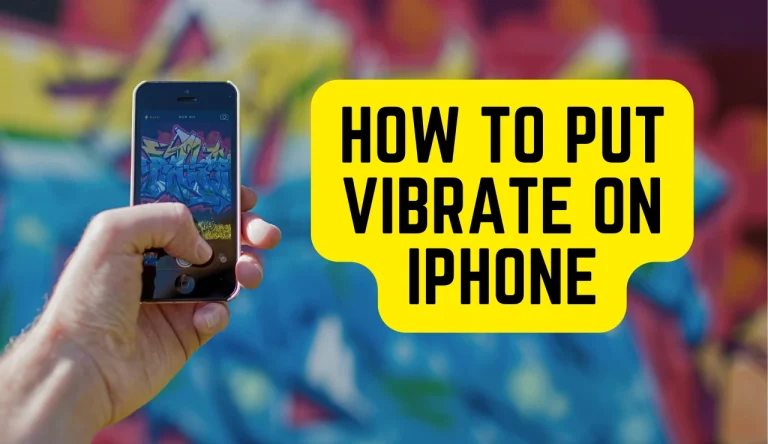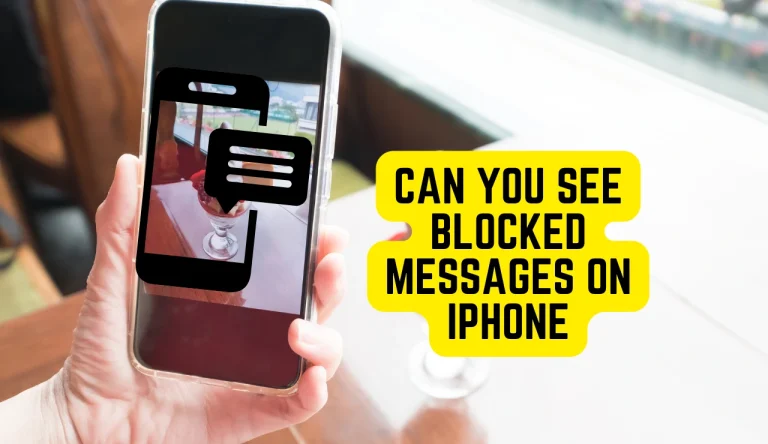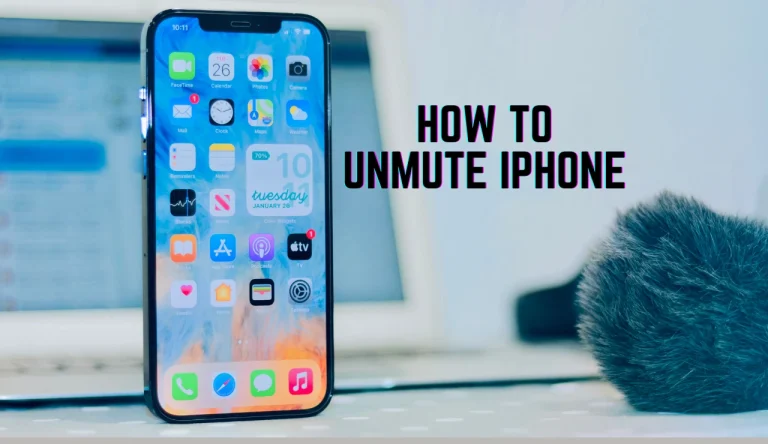How To Add A Word To Iphone Dictionary
Do you find yourself constantly typing a word on your iPhone only to have it corrected to something completely different? Don’t worry, there’s a simple solution! In this article, we will show you how to add a word to your iPhone dictionary so that it recognizes and accepts it.
By following a few quick steps, you can ensure that your phone understands the unique vocabulary that you use. First, access your iPhone’s Settings and select ‘General’ from the menu. Then, scroll down and tap on ‘Keyboard’.
From there, choose ‘Text Replacement’ and tap on the ‘+’ symbol to add a new word. Simply type in the word you want to add and its replacement, then save your changes.
Now, you can start using your new word without any annoying autocorrect mishaps. So let’s get started and customize your iPhone’s dictionary today!
Key Takeaways
- Adding words to the iPhone dictionary can save time by avoiding autocorrect errors.
- Personalizing the keyboard settings can improve the accuracy of text predictions.
- Enabling features like auto-capitalization, auto-correction, and predictive text can enhance typing efficiency.
- Customizing the iPhone dictionary allows for a personalized writing style and preferences.
Access your iPhone’s Settings
If you want to personalize your iPhone even further, it’s time to dive into its Settings. One way to improve your typing experience on iPhone is by customizing your iPhone’s keyboard settings.
To do this, go to the Settings app on your home screen and tap on ‘General.’ Next, scroll down and select ‘Keyboard.’ Here, you’ll find various options to enhance your typing experience. You can enable features like auto-capitalization, auto-correction, and predictive text to make typing faster and more accurate.
Additionally, you can add a word to your iPhone’s dictionary by tapping on ‘Text Replacement’ and then the ‘+’ sign in the top right corner. This allows you to enter a word or phrase that will automatically be suggested when you start typing it.
By accessing these keyboard settings, you can truly customize your iPhone to suit your preferences and improve your overall typing experience.
Select “General” from the menu

After navigating to the menu, simply select ‘General’ on your iPhone to continue.
Once you’re in the General settings, scroll down and tap on ‘Keyboard’.
From there, you’ll see an option called ‘Text Replacement’. Tap on it to access the text replacement settings.
This is where you can customize your iPhone’s dictionary for personalized language.
To add a new word, tap on the ‘+’ sign at the top right corner of the screen.
In the ‘Phrase’ field, enter the word you want to add and in the ‘Shortcut’ field, type a shorthand or abbreviation for that word.
Finally, tap on ‘Save’ to save your new word to your iPhone’s dictionary.
Benefits of adding new words to your iPhone dictionary include saving time while typing by having autocorrect recognize and suggest those words, making it easier for you to communicate using your own unique vocabulary.
Additionally, as you use these added words more frequently, autocorrect will learn from your input and become even better at predicting them accurately in future texts or messages.
Scroll down and tap on “Keyboard”
To enhance your typing experience on your iPhone, simply scroll down and tap on the ‘Keyboard’ option. This will allow you to customize your iPhone dictionary and improve your typing speed. Here are some tips for maximizing this feature:
| Column 1 | Column 2 | Column 3 |
|---|---|---|
| Row 1 | Enable Auto-Correction | This feature corrects spelling mistakes as you type, saving you time in making manual corrections. |
| Row 2 | Add New Words | Tap on ‘Text Replacement’ to add specific words or phrases that you frequently use but are not recognized by the dictionary. |
| Row 3 | Enable Predictive Text | This predicts words based on what you’ve typed so far, making it faster to compose messages or emails. |
| Row 4 | Adjust Keyboard Settings | Experiment with keyboard shortcuts, one-handed mode, or different languages to find what works best for you. |
By following these steps and utilizing the customizable features of the iPhone keyboard, you can improve your typing efficiency and accuracy.
Choose “Text Replacement”
Once you’re in the ‘Keyboard’ menu, don’t forget to tap on ‘Text Replacement’ for a neat trick to personalize your typing experience.
In this section, you can easily customize text replacement on your iPhone by creating shortcuts for frequently used words or phrases. It’s a handy feature that saves time and effort while messaging or typing.
To get started, tap on the ‘+’ button at the top right corner of the screen. Then, enter the word or phrase you want to create a shortcut for in the ‘Phrase’ field.
Next, assign a custom shortcut in the ‘Shortcut’ field. You can use abbreviations or acronyms for quick access to longer words or sentences.
Finally, tap on ‘Save’. Now whenever you type your shortcut, it will automatically expand into the full word or phrase!
Tap on the “+” symbol to add a new word
Imagine the power you’ll have at your fingertips when you tap on the ‘+’ symbol and effortlessly expand your vocabulary in a single stroke. Adding a word to your iPhone dictionary not only enhances your typing experience, but also allows you to personalize it according to your needs. By customizing your dictionary, you can save time by avoiding autocorrect errors and improve the accuracy of text predictions.
To effectively use the personalized dictionary on your iPhone, consider these tips:
- Add commonly used words or acronyms specific to your industry or personal jargon.
- Include frequently misspelled words to prevent them from being autocorrected incorrectly.
- Use shortcuts for long phrases or email addresses, making typing faster and more efficient.
With these benefits and tips in mind, take advantage of the customizable iPhone dictionary feature and enhance your overall typing experience.
Type the word you want to add and its replacement
By simply tapping on the ‘+’ symbol, you’ll unlock a world of possibilities as you effortlessly expand your vocabulary and transform your typing experience with personalized word replacements.
To add a new word to your iPhone dictionary, follow these steps:
- Type the word you want to add in the ‘Shortcut’ field.
- Enter its replacement in the ‘Phrase’ field.
- Tap on ‘Save’ to store your custom word.
Customizing your iPhone’s dictionary offers several benefits:
1. Improved autocorrect accuracy: Your customized words will be recognized by the autocorrect feature, reducing instances of incorrect replacements.
2. Efficient typing: With personalized word replacements, you can quickly type frequently used phrases or abbreviations.
3. Enhanced productivity: Customization saves time by eliminating the need for manual corrections while typing.
4. Consistent language: You can maintain consistency in spelling and style across different apps and platforms.
5. Personalized experience: The customized dictionary reflects your unique writing style and preferences.
Make the most out of customizing your iPhone’s dictionary with these tips for efficient word replacement:
1. Add commonly misspelled words or acronyms that you frequently use.
2. Include industry-specific terms or jargon relevant to your profession.
3. Consider adding alternative spellings of words based on personal preference or regional variations.
4. Use shortcuts for long phrases or email addresses to save time when composing messages.
5. Regularly review and update your custom dictionary to ensure it remains accurate and aligned with your needs.
With a few simple taps, you can take control of your iPhone’s dictionary and enjoy a more seamless typing experience tailored to your needs.
Save your changes and start using your new word
After saving your changes, you can start using your newly customized term to enhance your typing experience on the iPhone. Customizing your iPhone dictionary offers several benefits.
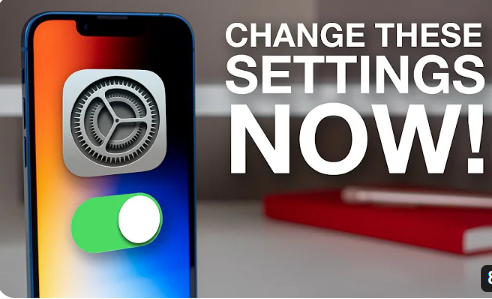
Firstly, it saves time as you won’t have to manually correct or retype the same words repeatedly.
Secondly, it improves typing efficiency by allowing you to create shortcuts for frequently used phrases or long words. For example, you can add ‘omw’ as a replacement for ‘on my way.’ This not only speeds up your typing but also reduces the chances of making errors.
To further improve efficiency, try adding common acronyms or industry-specific terminology that you often use.
With a personalized dictionary, you’ll be amazed at how much smoother and quicker your typing becomes!
Frequently Asked Questions
Conclusion
So there you have it, a simple and easy way to add a word to your iPhone dictionary. By accessing the settings, selecting ‘General’ and then ‘Keyboard’, you can find the option to add a new word under ‘Text Replacement’. Just tap on the ‘+’ symbol, type in the word you want to add and its replacement, save your changes, and voila! Now you can start using your new word without any hassle.
Happy texting!