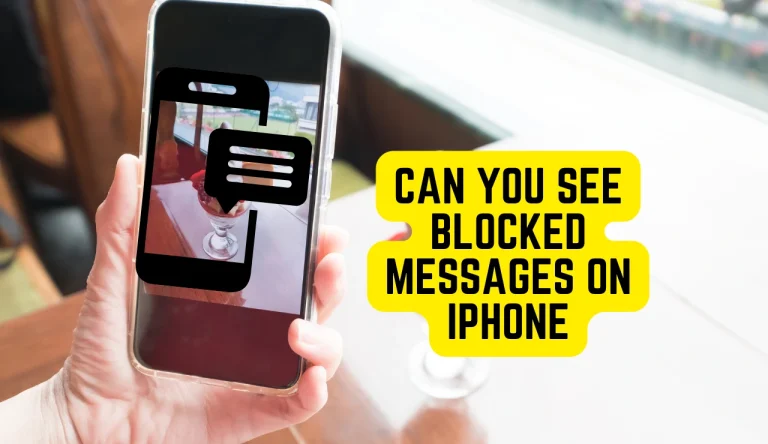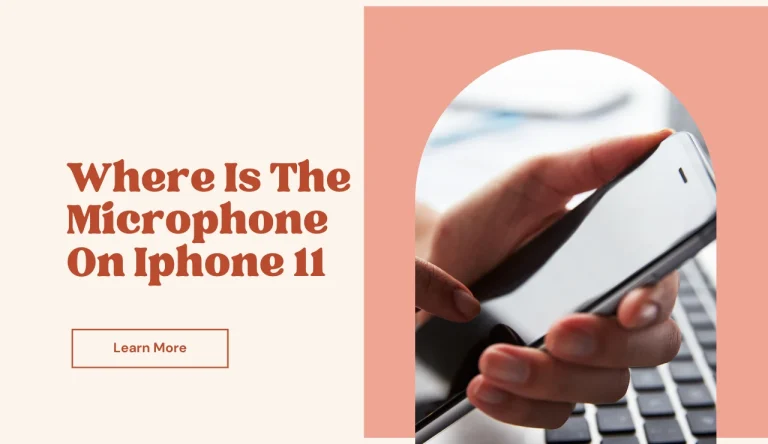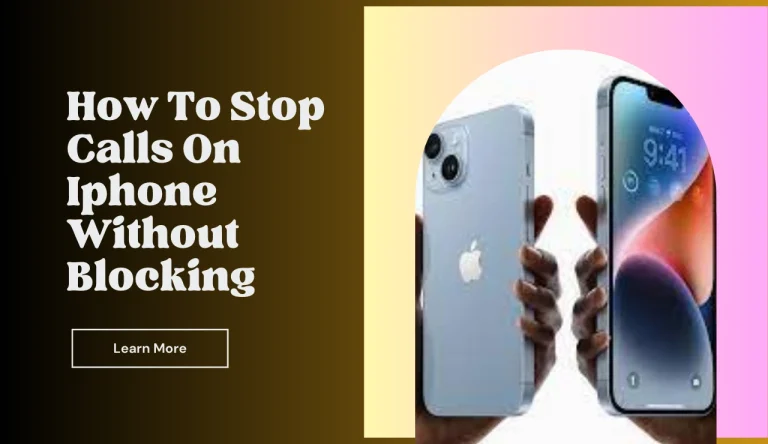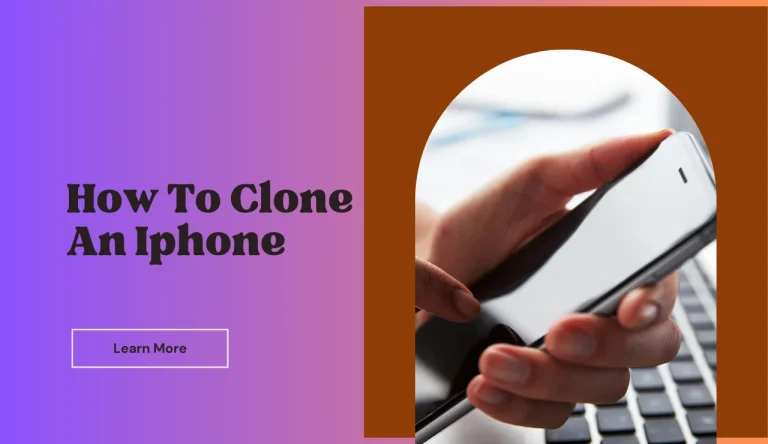How To Get Iphone Out Of Sos Mode
Are you tired of your iPhone being stuck in SOS mode? Don’t worry, we’ve got you covered.
In this article, we will guide you through the steps on how to get iPhone out of SOS mode and back to normal functioning. Whether it’s a weak signal or a software glitch causing the issue, we’ll provide you with practical solutions to resolve it.
You’ll learn how to check your iPhone’s signal strength, disable Airplane Mode, and restart your device to fix minor glitches. We’ll also show you how updating your iPhone’s software and resetting network settings can help resolve the problem.
If all else fails, don’t fret! We’ll advise you on contacting your service provider for assistance or seeking professional help if necessary.
So let’s dive in and get your iPhone out of SOS mode once and for all!
Key Takeaways
- Check signal strength and move to an open area for better reception.
- Toggle Airplane Mode on and off to reset network settings.
- Restart iPhone to clear temporary glitches.
- Update iPhone’s software for improved performance and bug fixes.
Check your iPhone’s signal strength
First, check your iPhone’s signal strength to ensure that it’s not the culprit behind the SOS mode. Improving signal reception and troubleshooting network connectivity issues can help resolve this problem.
Start by checking the signal bars on your iPhone’s screen. If you have a weak signal or no bars at all, it could be causing the SOS mode. Move to an open area or near a window to improve signal reception.
Additionally, try toggling Airplane Mode on and off, which can reset your device’s network settings and potentially fix any connectivity issues.
You can also try restarting your iPhone or updating its software to ensure you have the latest bug fixes and improvements related to network connectivity.
Disable Airplane Mode
To disable Airplane Mode, simply access the settings on your device and toggle off the option. This is an effective troubleshooting step to resolve airplane mode issues on your iPhone.
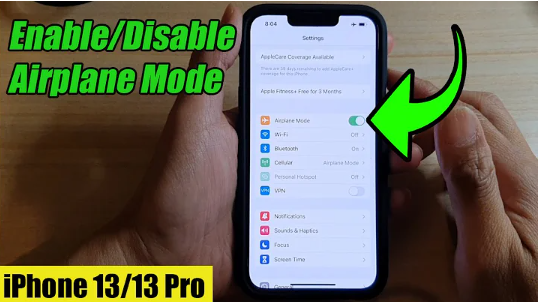
Common causes of airplane mode activation on iPhones can include accidental activation through a quick swipe in the control center or by enabling it during travel. Disabling Airplane Mode restores your device’s connectivity and allows you to make calls, send messages, and use other network-dependent features.
Here are some steps to follow:
- Open the Settings app on your iPhone.
- Look for ‘Airplane Mode’ in the list of options.
- Tap the toggle switch next to ‘Airplane Mode’ to turn it off.
Wait for a few seconds while your iPhone reconnects to cellular networks.
Check if you have regained signal strength and can make calls.
By following these steps, you should be able to successfully disable Airplane Mode on your iPhone and get out of SOS mode.
Restart your iPhone
To restart your iPhone, simply hold down the power button until the ‘slide to power off’ option appears, then slide to turn it off. Restarting your iPhone can help troubleshoot various issues and force restart it if necessary.
When you encounter SOS mode on your iPhone, a simple restart may resolve the problem. This process will refresh your device’s system and clear any temporary glitches that might be causing the issue. To do this, press and hold the power button again until you see the Apple logo appear on the screen. Once you see the logo, release the button, and your iPhone will start up normally.
Restarting your iPhone is often an effective solution for getting it out of SOS mode quickly and resolving any underlying problems that may have triggered it in the first place.
Update your iPhone’s software
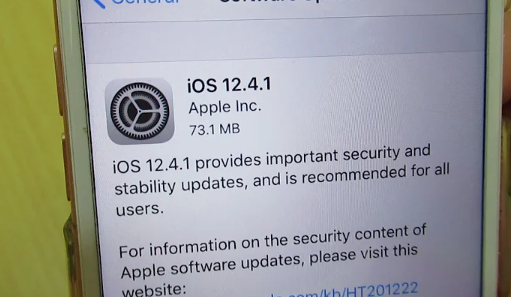
Updating your iPhone’s software is essential for improving its performance and ensuring that you have access to the latest features and security updates. It also helps troubleshoot common software update issues that may cause your device to be stuck in SOS mode.
Regularly updating your iPhone’s software provides various benefits, such as enhanced stability, bug fixes, and compatibility with newer apps and devices. Additionally, it ensures that your device remains protected against potential security vulnerabilities by receiving the latest patches from Apple.
To update your iPhone’s software, go to Settings > General > Software Update and check if any updates are available. If there are updates, tap on ‘Download and Install’ to initiate the process. Make sure you have a stable internet connection and sufficient battery life before proceeding.
Reset network settings
Improve your iPhone’s connectivity and resolve network issues by resetting your network settings. If you’re experiencing problems with network connectivity, resetting your network settings can help troubleshoot the issue. This process will remove all saved Wi-Fi networks, passwords, and VPN settings from your device. However, it won’t affect any other data or settings on your iPhone.
To reset your network settings on an iPhone, follow these troubleshooting steps:
- Open the Settings app.
- Tap on “General” and then select “Reset.”
- Choose “Reset Network Settings.”
- Enter your passcode if prompted.
After completing these steps, your iPhone will restart, and the network settings will be reset to their default values. You’ll need to reconnect to Wi-Fi networks and reconfigure any VPN or APN settings if necessary.
By resetting your network settings, you can help fix issues related to poor signal strength, dropped calls, or inability to connect to the internet on your iPhone.
Contact your service provider

Don’t hesitate to reach out to your service provider if you’re facing network issues on your iPhone – they’re here to help you stay connected and ensure a smooth experience.
Contacting customer service is the best way to troubleshoot network problems and get your iPhone out of SOS mode. They have the expertise to guide you through the necessary steps and provide solutions tailored to your specific situation.
When reaching out, be prepared with details about the issue, such as when it started and any error messages you may have encountered. Customer service will work closely with you to diagnose the problem and offer troubleshooting suggestions.
In some cases, they may even need to escalate the issue or arrange for a technician to investigate further. Rest assured that by contacting your service provider, you’re taking proactive steps towards resolving the network issues on your iPhone.
Seek professional help if necessary
If needed, you can always seek professional assistance to address any persisting network issues on your iPhone. Sometimes, troubleshooting SOS mode errors can be challenging, and it’s best to leave it in the hands of experts who have the technical know-how. Seeking technical assistance ensures that your iPhone is thoroughly examined for any underlying problems that may be causing the SOS mode to occur frequently.
To grab your attention, here’s a helpful table showcasing common reasons for SOS mode and possible solutions:
| Common Reasons | Possible Solutions |
|---|---|
| No service | Check SIM card or contact provider |
| Network issue | Reset network settings or update iOS |
| Hardware problem | Visit an authorized service center |
Remember, seeking professional help may save you time and frustration when dealing with persistent SOS mode issues on your iPhone.
Frequently Asked Questions
Conclusion
In conclusion, if you find yourself in SOS mode on your iPhone, there are several steps you can take to resolve the issue.
Start by checking your signal strength and disabling Airplane Mode. If that doesn’t work, try restarting your iPhone or updating its software.
Resetting network settings may also help. And if all else fails, don’t hesitate to reach out to your service provider for assistance. Remember, seeking professional help is always an option if needed.
By following these steps, you’ll be able to get your iPhone out of SOS mode and back to normal functionality in no time.