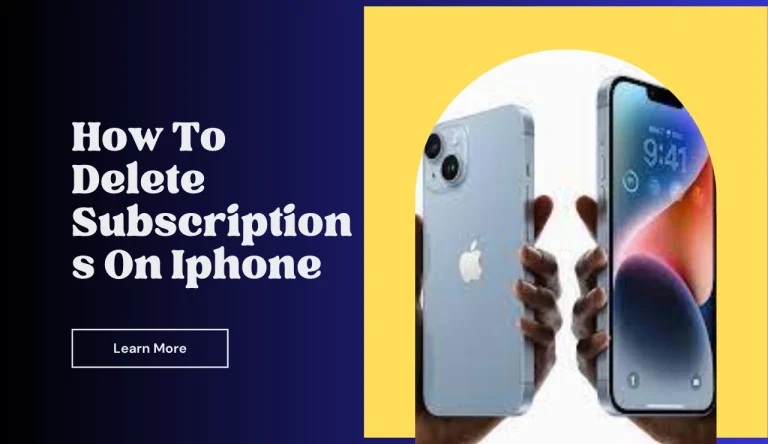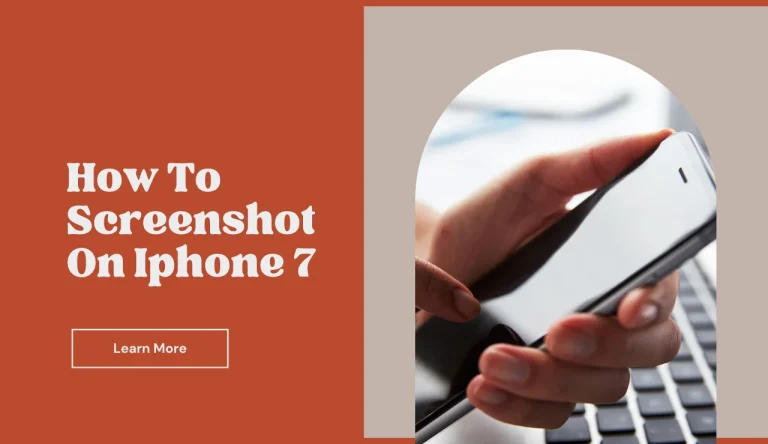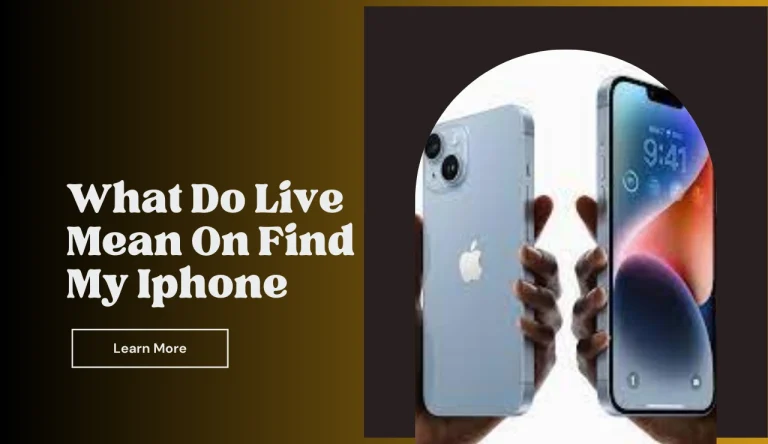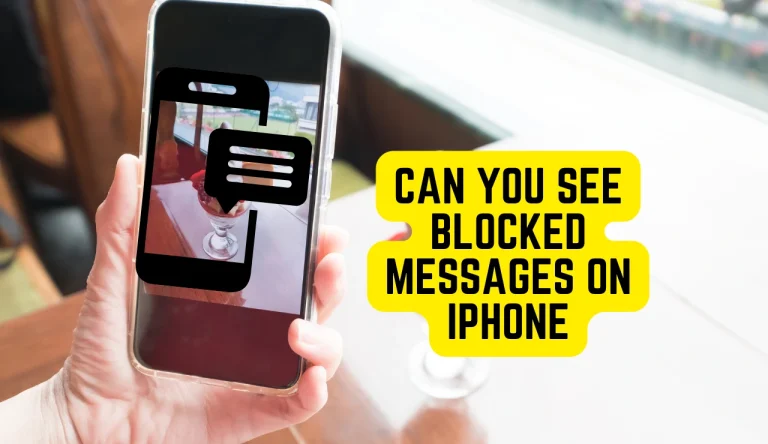How Long Can You Screen Record On Iphone
Do you ever find yourself wanting to capture a video of your iPhone screen, but unsure of How Long Can You Screen Record On Iphone?
Well, you’re in luck! This article will provide all the information you need on how long you can screen record on your iPhone.
Screen recording is a handy feature that allows you to capture everything happening on your iPhone screen, whether it’s for showcasing an app or creating tutorials. However, there are limitations when it comes to the duration of your recordings. Understanding these limitations is crucial for planning and managing your recordings effectively.
In this article, we will explore how to access the screen recording feature on your iPhone and discuss the duration limitations imposed by Apple. We will also provide useful tips for maximizing the length of your recordings and troubleshooting common issues that may arise during the process.
So, if you’re ready to dive into the world of screen recording on iPhones and learn just how long you can record for, let’s get started!
Key Takeaways
- Screen recording on iPhones allows you to capture everything happening on your screen.
- Older iPhone models have a maximum screen recording time of 10 minutes, while newer models allow for up to 30 minutes.
- Third-party apps from the App Store can be used for longer recordings.
- Tips for maximizing screen recording duration include closing unnecessary apps, lowering screen brightness, and avoiding features like AirPlay or Bluetooth.
Understanding the Screen Recording Feature on iPhones
So, do you want to know how long you can screen record on your iPhone? Well, let me break it down for you.
The screen recording feature on iPhones offers some customization options that allow you to control the duration of your recordings. When you start a screen recording, simply tap on the red status bar at the top of your screen and select ‘Stop.’ Alternatively, you can also end the recording by tapping on the blue status bar in Control Center.
Now, let’s talk about battery life. Screen recording does consume a significant amount of power and can have an impact on your iPhone’s battery life. It’s recommended to keep an eye on your battery percentage while using this feature. If your battery is running low, consider limiting the length of your recordings or charging your device during longer sessions.
Overall, the duration of your screen recordings is flexible, but be mindful of its impact on battery life for optimal usage.
Accessing the Screen Recording Feature on Your iPhone
First, let’s explore how to easily access an incredible feature on your iPhone that allows you to capture everything happening on your device’s display. To access the screen recording feature on your iPhone, you need to customize your control center settings.
Start by opening the Settings app and tapping Control Center. From there, select Customize Controls and locate the Screen Recording option under More Controls. Tap the green plus sign next to it to add it to your control center.
Once added, simply swipe up from the bottom of your screen (or down from the top right corner if you have an iPhone X or later) to open the control center. You’ll see a new record button with a white circle inside a red square icon – tap it once to start recording and again to stop. It’s that easy!
The Duration Limitations of Screen Recording on iPhones
Unfortunately, the time constraint of screen recording on iPhones can be frustrating for those wanting to capture every important moment. The duration limitations vary depending on the iPhone model you have. On older models such as the iPhone 6 or 7, the maximum screen recording time is limited to 10 minutes. However, newer models like the iPhone X or later allow for longer recordings, with a maximum duration of up to 30 minutes.
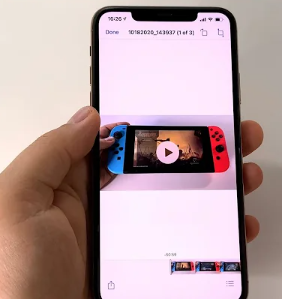
It’s worth noting that if you want to record for longer periods, you may consider using third-party apps from the App Store specifically designed for screen recording. Additionally, it’s important to mention that while screen recording is a built-in feature on iPhones, it is not available on non-iPhone devices without using external apps or software.
Tips for Maximizing the Duration of Your Screen Recording
To capture all the important moments on your iPhone, try these tips to make the most of your screen recording experience and ensure you don’t miss a thing.
First, close any unnecessary apps or processes running in the background. This will free up memory and processing power, allowing your screen recording to run smoothly for a longer duration.
Additionally, lower the brightness of your screen to conserve battery life, as screen recording can drain it quickly.
Another tip is to avoid using features like AirPlay or Bluetooth while recording, as they can also consume valuable resources.
Finally, consider clearing out some storage space on your device before starting a screen recording session.
By following these suggestions and optimizing your screen recording length, you’ll be able to capture longer videos without interruption.
How to Check the Length of Your Screen Recording
One way to easily check the duration of your recorded screen is by accessing the video playback settings. Here are five ways to make sure you’re aware of the length of your screen recording:
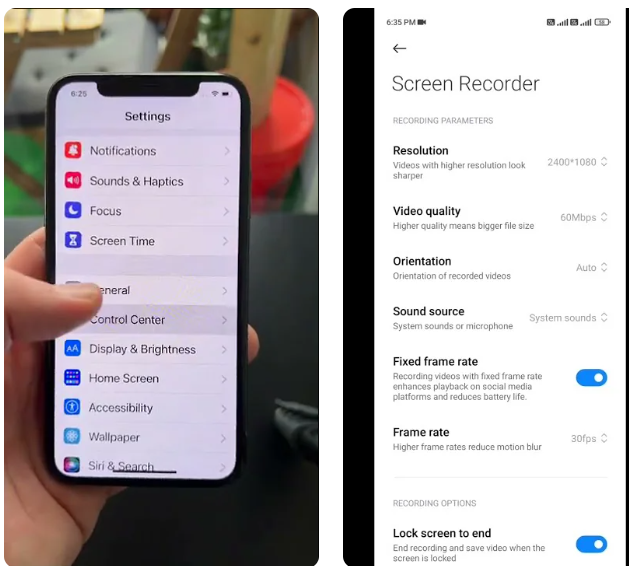
- Open the Photos app on your iPhone and locate the screen recording video.
- Tap on the video to open it in full-screen mode.
- Swipe up from the bottom of the screen to reveal additional options.
- Look for a timer bar at the top of the screen that displays how long the recording is.
- You can also tap on the timer bar to view more detailed information, such as start and end times.
By following these steps, you can quickly check how long your screen recording is without having to watch it all over again. This feature is especially useful if you need to capture a specific event or ensure that your recordings fit within a certain time frame.
Troubleshooting Common Issues with Screen Recording on iPhones
Having trouble with your screen recording on your iPhone? Let’s troubleshoot some common issues together!
Screen recording can be a useful feature, but sometimes it doesn’t work as expected. If you’re experiencing issues with your screen recording on iPhones, here are some tips for troubleshooting.
First, make sure that you have enough storage space available on your device as large recordings may require significant storage.
Additionally, check if the microphone is enabled during screen recording by tapping the microphone icon in the Control Center.
Another common issue is when the screen recording stops unexpectedly. To fix this, try restarting your iPhone and ensuring that it has enough battery life.
Lastly, if you’re facing poor quality recordings, consider closing unnecessary apps and clearing up memory to improve performance.
Alternatives to Screen Recording for Longer Video Capture on iPhones
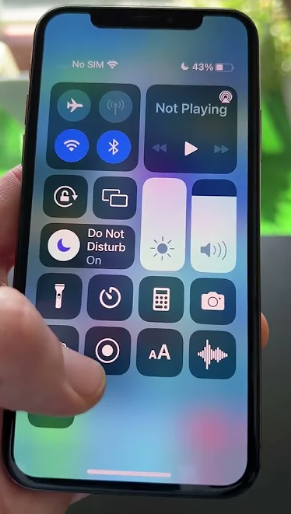
If you find that the screen recording feature on your iPhone isn’t working properly, don’t worry! There are alternative methods available for capturing longer videos on your device. While screen recording on iPhones has a time limit of up to 30 minutes, there are other options that allow for lengthier video capture.
One option is using third-party apps like QuickTime Player or Reflector, which can be installed on your computer and connected to your iPhone wirelessly or via cable. These apps provide extended recording times and additional features for editing and sharing.
Another alternative is using dedicated video capture devices that connect directly to your iPhone’s lightning port, offering unlimited recording capabilities.
When it comes to screen recording on iPhones, both long and short recordings have their benefits. Longer recordings allow for more comprehensive tutorials or gameplay footage, while shorter recordings are ideal for quick demonstrations or troubleshooting sessions.
Engage with this bullet list:
- Capture detailed tutorials or gameplay footage.
- Demonstrate step-by-step processes quickly.
- Troubleshoot issues effectively in a concise manner.
- Share informative content across various platforms easily.
Remember, exploring these alternatives will help you make the most out of your screen recording experience on iPhones!
Frequently Asked Questions
Conclusion
In conclusion, the screen recording feature on iPhones allows you to capture and share your device’s screen activities. While there’s a duration limitation for screen recording, you can maximize the length of your recordings by following some helpful tips.
Additionally, it’s important to troubleshoot any common issues that may arise while using this feature. If you need to record longer videos on your iPhone, there are alternative methods available as well.
Overall, understanding the capabilities and limitations of screen recording will help you make the most out of this useful feature.