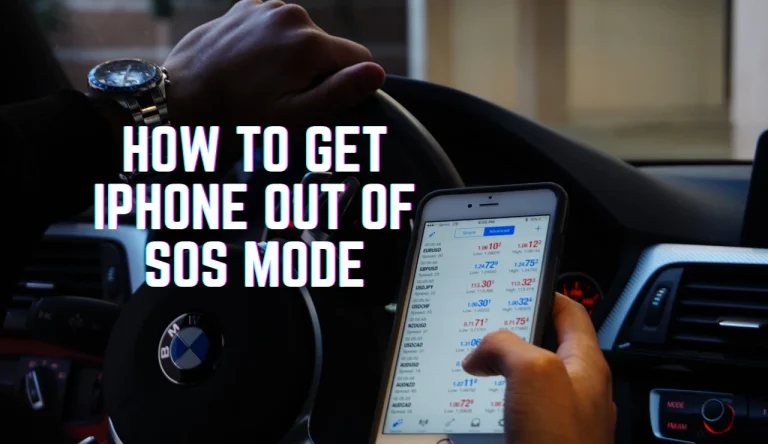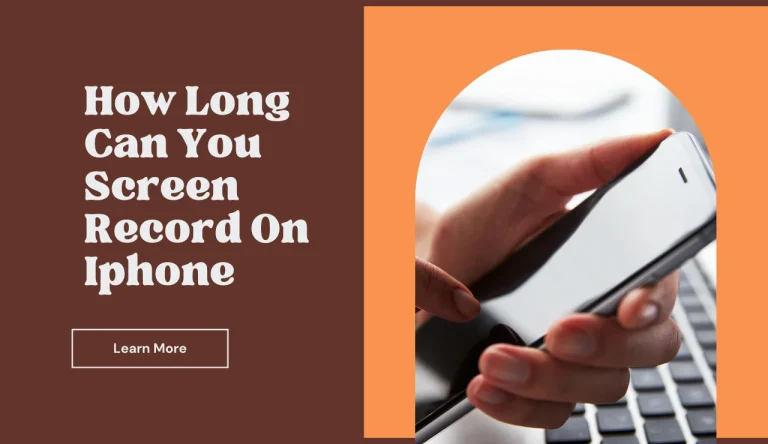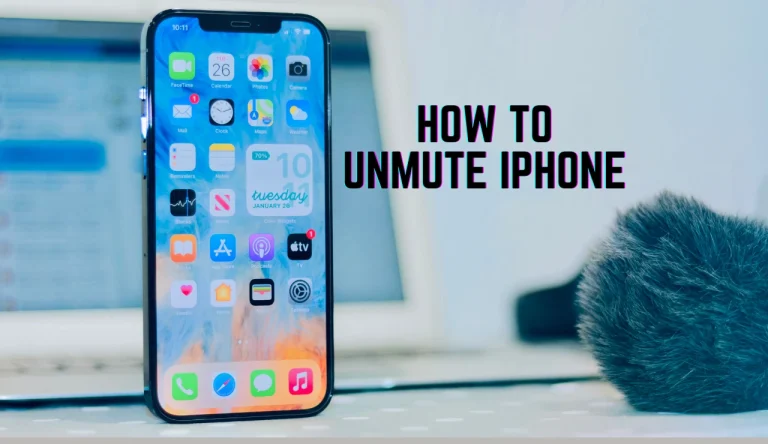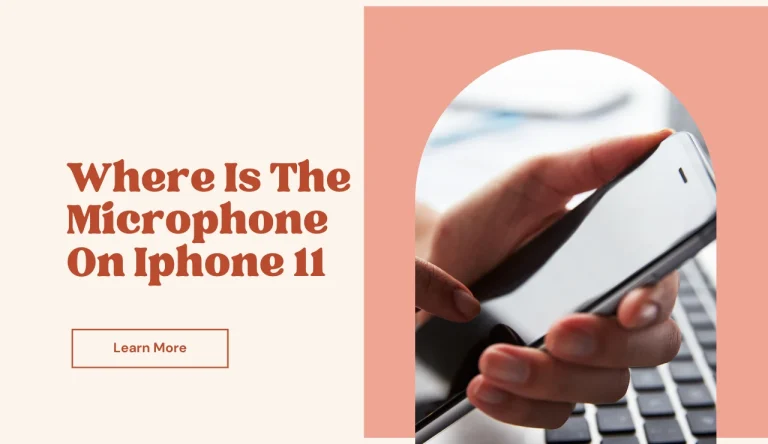How To Screenshot On Iphone 7
Want to know how to screenshot on iPhone 7? It’s simple and quick! By using just two buttons, you can easily save anything on your screen as an image.
With the Power button located on the right side and the Volume Down button on the left side of your phone, taking a screenshot is a breeze. Just press and hold the Power button, then quickly tap and release the Volume Down button. You’ll see a flash and hear a camera shutter sound, letting you know that the screenshot has been successfully captured.
To access your screenshots, head over to your Photos app and find the ‘Screenshots’ album. From there, you can view, edit, or share your newly taken screenshots effortlessly.
So whether it’s for sharing funny conversations or saving important information, now you know how to take screenshots with ease on your iPhone 7!
Key Takeaways
- The screenshot on iPhone 7 can be captured by pressing and holding the Power button and quickly tapping the Volume Down button.
- Flash and camera shutter sound indicate the successful capture of a screenshot.
- Troubleshooting steps for screenshot issues include pressing both buttons simultaneously, checking button functionality, and restarting the iPhone.
- Screenshots can be accessed and managed in the ‘Screenshots’ album in the Photos app, where they can be viewed, edited, and shared easily.
Locate the Power and Volume Down buttons on your iPhone 7
Now, let’s get started with capturing screenshots on your iPhone 7 by locating the power and volume down buttons.
The power button is located on the right side of your phone, while the volume down button is on the left side.
To take a screenshot, simultaneously press and hold both buttons until you see a flash or hear a camera shutter sound.
If you’re having issues with taking screenshots, there are a few troubleshooting steps you can try.
First, make sure that you’re pressing both buttons at the same time and holding them for a brief moment.
If that doesn’t work, check if either of the buttons are stuck or not functioning properly.
Restarting your iPhone may also help resolve any temporary issues causing screenshot problems.
Press and hold the Power button on the right side of your iPhone 7
Simply grasp and hold the Power button on the right side of your iPhone 7, allowing a surge of excitement to wash over you. This action is also similar to how you take a screenshot on an iPhone XR, but there’s a slight difference between the two models. Here are five things to keep in mind when taking a screenshot on your iPhone 7:
- Make sure not to press the Volume Down button at the same time.
- Keep holding the Power button until you see a flash on your screen and hear a camera shutter sound.
The screen will briefly show a preview of the screenshot before it disappears.
To access your screenshot, go to your Photos app and look for it in the ‘Screenshots’ album.
Remember that this method works for most iPhones with physical Home buttons.
Now that you know how simple it is, go ahead and capture those memorable moments with ease!
holding the Power button, quickly press and release the Volume Down button on the left side of your iPhone 7
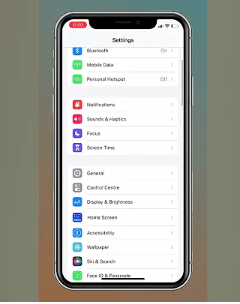
Elevate your excitement by swiftly pressing and releasing the Volume Down button on the left side of your iPhone 7, while still holding the Power button. This simple action captures a screenshot, allowing you to capture memorable moments or important information with ease. Not only is this method applicable to iPhone 7, but it’s also used for taking screenshots on other iPhone models as well.
To give you a clear visual representation of this process, imagine a table in front of you. In the first column from left to right, there’s an image of the Power button being pressed and held. In the second column, there’s an image showing how quickly and smoothly you press and release the Volume Down button. And finally, in the third column, a screenshot is displayed on your iPhone screen.
If you encounter any issues while trying to take a screenshot on your iPhone 7, troubleshooting common problems can help resolve them. Some common issues include accidentally activating Siri or adjusting volume instead of capturing a screenshot. By following these steps and keeping these tips in mind, you’ll master the art of capturing screenshots effortlessly on your iPhone 7.
flash on your screen and hear a camera shutter sound
As you expertly execute the previous steps, brace yourself for a moment of anticipation as your screen illuminates and a satisfying camera shutter sound resonates, signaling that your captured memory is now immortalized.
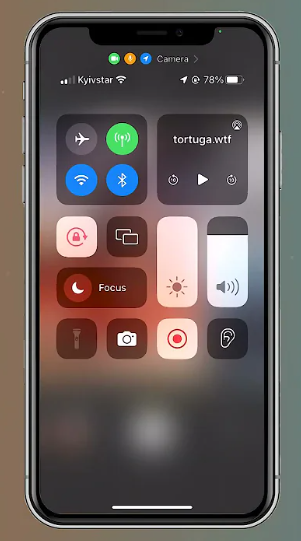
This simple process allows you to take a screenshot on your iPhone 7 effortlessly. However, occasionally you may encounter some issues while attempting to capture screenshots. If you find yourself facing such troubles, there are a few troubleshooting methods you can try.
Firstly, ensure that both the Power button and Volume Down button are working properly. If they seem unresponsive, restarting your iPhone 7 might do the trick.
Additionally, make sure that your device has enough storage space to save the screenshot.
By following these instructions and troubleshooting steps, you’ll be able to master the art of taking screenshots on your iPhone 7 in no time.
The screenshot will be saved to your Photos app
Once you’ve taken the screenshot, you’ll find it waiting for you in your Photos app, ready to be enjoyed and shared. To access it, simply open your Photos app and look for the ‘Screenshots’ album. There, you’ll see all the screenshots you’ve taken on your iPhone 7.
If you want to make some edits or enhancements to your screenshot before sharing it with others, you can easily do so using the built-in screenshot editing tools. Just tap on the screenshot thumbnail in the bottom left corner of your screen immediately after taking the screenshot. From there, you can crop, annotate, draw, or add text to your screenshot.
In addition to using the traditional method of pressing the Home button and Power button simultaneously, there are alternative methods for taking screenshots on an iPhone 7. You can also use AssistiveTouch or ask Siri to take a screenshot for you.
To access the screenshot, open the Photos app and go to the “Screenshots” album
To view the snapshot, simply head over to the Photos app and navigate to the ‘Screenshots’ album. It’s as easy as that! This feature makes it convenient for you to access all your screenshots in one place.
However, if you have a different iPhone model, accessing your screenshots may be slightly different. For older models without a home button, press the side button and volume up button simultaneously to take a screenshot.
If you’re experiencing any issues with taking or accessing screenshots, there are a few troubleshooting steps you can try. Firstly, make sure your device has enough storage space available. Additionally, restarting your iPhone can often resolve minor glitches or bugs that may be affecting the screenshot function.
From there, you can view, edit, or share the screenshot as desired
Simply head over to the ‘Screenshots’ album in your Photos app and effortlessly view, edit, or share your incredible snapshot.

Here are three viewing options for your screenshot:
- Zoom in: Get up close and personal with every detail of your screenshot. Zoom in to see even the tiniest elements with crystal-clear clarity.
- Slideshow: Sit back and enjoy a slideshow of all your screenshots. Relive those memorable moments one by one, as they automatically transition on your screen.
- Grid view: Organize and browse through all your screenshots at once with the convenient grid view. Easily scroll through thumbnails to find the exact image you’re looking for.
When it comes to sharing, you have several options available:
- Social media: Share your masterpiece with friends and family on platforms like Facebook, Instagram, or Twitter directly from the Photos app.
- Messaging apps: Send your screenshot instantly via messaging apps like iMessage or WhatsApp.
- Email: Attach the screenshot to an email and send it off to anyone you choose.
With these viewing options and screenshot sharing capabilities, you have complete control over how you experience and distribute your amazing snapshots!
Frequently Asked Questions
Conclusion
So that’s how you screenshot on your iPhone 7! Just remember to locate the Power and Volume Down buttons, then press and hold the Power button while quickly pressing and releasing the Volume Down button.
You’ll see a flash and hear a camera sound, letting you know the screenshot is taken. To access it, open the Photos app and go to the ‘Screenshots’ album. From there, you can view, edit, or share your screenshot as needed.
It’s quick and easy!