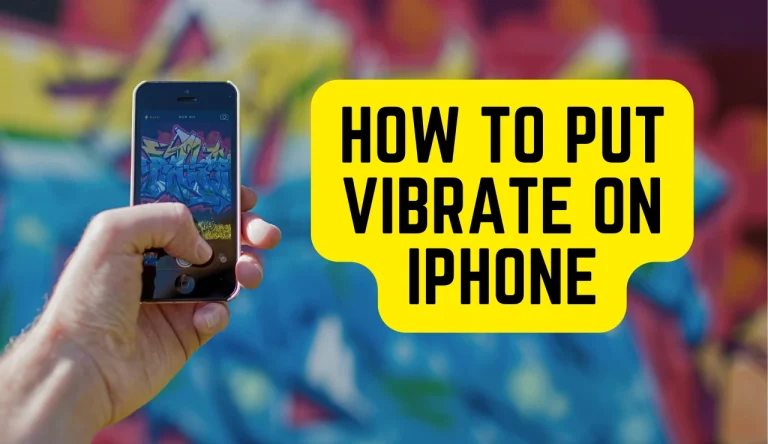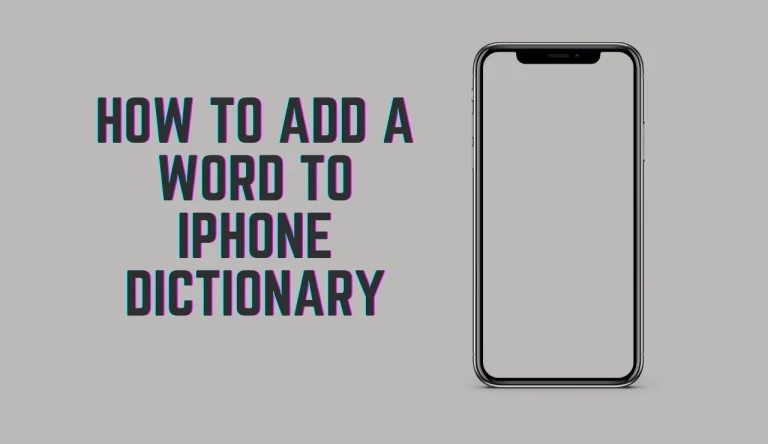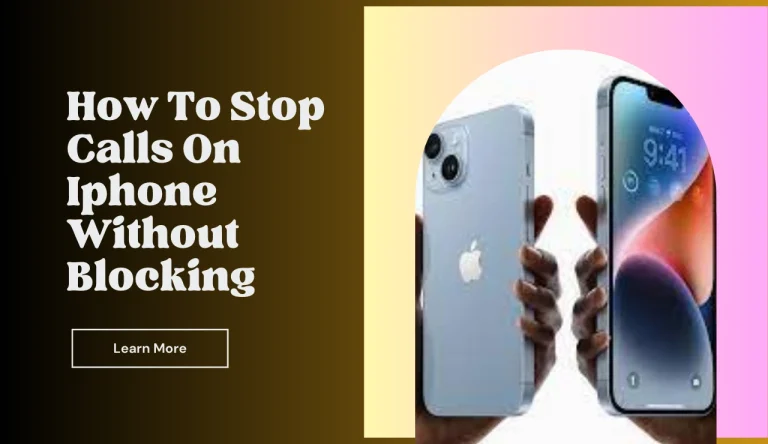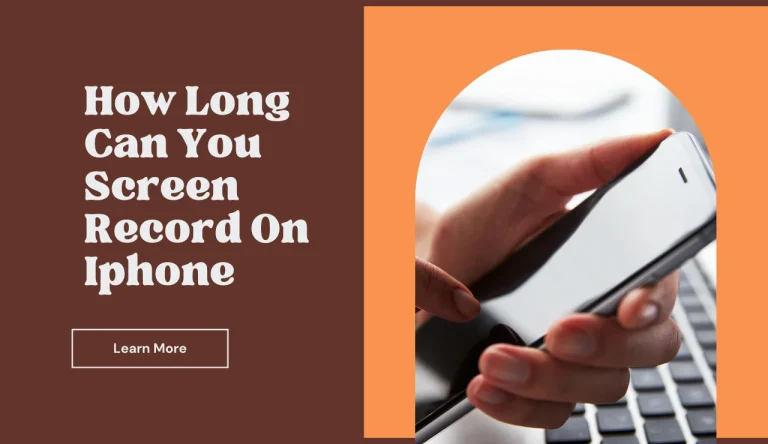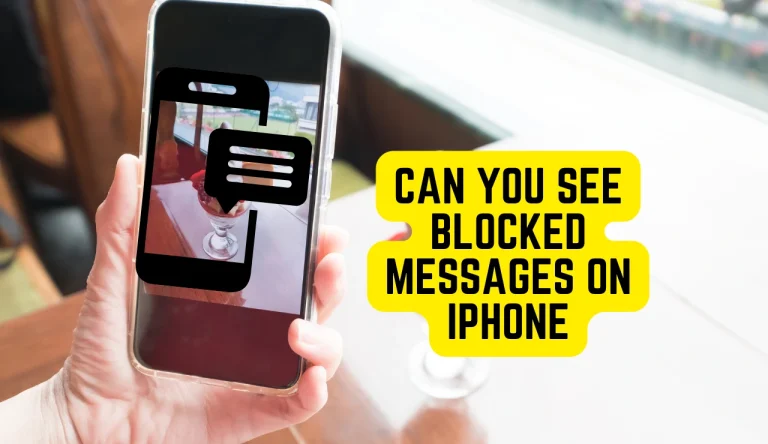Where Is My Clipboard On My Iphone
Are you wondering Where Is My Clipboard On My Iphone? Look no further! In this article, we will guide you through accessing and navigating the clipboard on your iPhone.
The clipboard is a useful tool that allows you to temporarily store copied texts, links, and images, making it easier for you to paste them elsewhere. By understanding how to find and manage the clipboard on your iPhone, you can enhance your productivity and efficiency when working with various types of content.
Whether you need to retrieve a copied text or access a link that you saved earlier, we’ve got you covered. Stay tuned as we provide step-by-step instructions and share some tips and tricks along the way.
Let’s dive in and make the most out of your iPhone’s clipboard!
Key Takeaways
- Clipboard on iPhone allows temporary storage of copied texts, links, and images.
- Clipboard can be accessed by opening any app that allows text input and tapping and holding on the text field.
- Clipboard can be cleared by restarting the device.
- Clipboard can be viewed in the device settings under General > Keyboard > Clipboard.
Accessing the Clipboard on iPhone
If you’re wondering where your clipboard is on your iPhone, let me show you how easy it is to access it! Accessing the clipboard data on an iPhone is a straightforward task.
Whenever you copy or cut something on your device, it gets stored in the clipboard. To access this data, all you need to do is open any app that allows text input, like Notes or Messages. When the keyboard appears, simply tap and hold on the text field until a pop-up menu appears. From there, select ‘Paste’ and voila! Your copied or cut content will be pasted onto the text field.
If you want to clear your clipboard history and remove any sensitive information, unfortunately, there isn’t a direct way to do so on iOS devices. However, restarting your device can help clear out the contents of your clipboard effectively.
Locating the Clipboard on iPhone
When searching for the clipboard on an iPhone, it can be challenging to locate its location within the device’s settings. Accessing clipboard data and clearing clipboard history is a useful feature on iPhones, but finding it may require some navigation skills. To access the clipboard, simply open any app that allows text input, such as Notes or Messages, and long-press on the text field.
A menu will appear with options like “Paste” and “Clipboard.” Tap on “Clipboard” to view your copied items. Unfortunately, unlike Android devices, there is no direct way to clear your entire clipboard history on an iPhone. However, you can manually delete individual items by tapping on the “Edit” button in the Clipboard menu and then selecting the items you want to remove.
Navigating the iPhone Clipboard
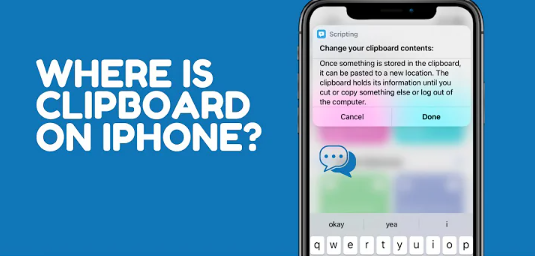
Explore the depths of your iPhone’s settings to unearth the hidden treasure trove known as the clipboard, where a world of copied wonders awaits. The clipboard on your iPhone isn’t a physical object that you can see or touch, but rather a virtual storage space for anything you’ve copied.
To access it, simply open any app where you can type text, like Notes or Messages, and long-press in the text field. A menu will appear with options to paste from your clipboard.
If you want to clear your clipboard history, unfortunately, there isn’t a built-in option to do so on an iPhone. However, restarting your device can help clear out any lingering items in the clipboard memory.
If you’re experiencing issues with your clipboard not working properly on your iPhone, try updating your iOS software or resetting your device’s settings to troubleshoot the problem.
Finding Copied Texts on iPhone
Any texts you’ve copied and locate on your iPhone, simply open a text-based app and long-press in the text field to reveal the menu options for pasting from the clipboard. This is a useful method when troubleshooting clipboard issues on your iPhone.
Here are some best practices for organizing and utilizing the iPhone clipboard:
- Clear Clipboard: Clearing the clipboard can help avoid confusion or accidental pastes.
- Clipboard Managers: Consider using third-party apps that provide more advanced features for managing your clipboard.
- Organize Clipboard: Utilize folders or labels within a clipboard manager app to categorize and easily access saved items.
- Limitations: Be aware that some apps may not support copying and pasting from the clipboard.
- Security: Exercise caution when copying sensitive information as it remains stored in the clipboard until overwritten.
By following these best practices, you can efficiently troubleshoot any issues with your iPhone’s clipboard and optimize its usage.
Retrieving Copied Links on iPhone
If you’ve ever copied a link on your iPhone and forgotten where you saved it, don’t worry because there’s a simple way to retrieve it. Using third-party apps to manage your clipboard on iPhone is one option.
These apps allow you to view and organize the links you’ve copied, making it easier to find them later. Some popular options include Paste by FiftyThree and Copied.
Another method is by clearing your clipboard history on iPhone. This can be done by going to Settings, then General, then Reset, and selecting “Reset Keyboard Dictionary.”
Keep in mind that this will delete all the items in your clipboard, so make sure to save anything important before doing so.
By utilizing these methods, you’ll never have to lose track of a copied link again!
| App Name | Description | Price |
|---|---|---|
| Paste | Organize and search | Free/Pro |
| Copied | Save text snippets | Free/Pro |
| Clipboard+ | Sync across devices | Free/Pro |
Table: Popular Third-Party Clipboard Management Apps
Accessing Copied Images on iPhone
Never lose track of the images you’ve copied on your iPhone with these simple tips and tricks. Accessing copied images on your iPhone is a breeze, thanks to the built-in clipboard feature.
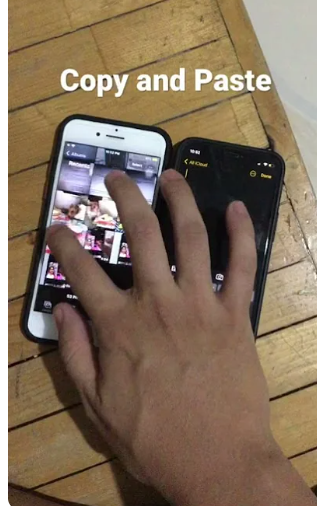
To manage your clipboard history and access copied files, follow these steps. First, open any app that supports image editing or creation, such as Notes or Photos. Next, tap and hold in the area where you want to paste the image until a menu appears. Select ‘Paste’ from the options provided, and voila! Your copied image will be inserted into the document or photo.
If you want to view your entire clipboard history, go to Settings > General > Keyboard > Clipboard. From there, you can see all your recently copied items and easily access them whenever needed. Managing and accessing copied images has never been easier on your iPhone!
Tips and Tricks for Managing the iPhone Clipboard
Discover some helpful tips and tricks for easily managing your iPhone clipboard and making your life easier! Maximizing productivity with the iPhone clipboard is essential, and there are hidden features that can help you do just that.
Did you know that you can access your clipboard history on iOS 14? Simply go to Settings, then General, and finally tap on Clipboard. From there, you can see all the items you’ve copied recently.
Another useful trick is to use a third-party clipboard manager app from the App Store. These apps offer even more functionality like organizing your copied items into folders or syncing them across multiple devices.
By utilizing these hidden features and tools, you can save time and streamline your workflow by efficiently managing your iPhone clipboard.
Frequently Asked Questions
Conclusion
In conclusion, accessing and managing the clipboard on your iPhone is a simple yet powerful feature that can enhance your productivity. By knowing where to find the clipboard and how to navigate it, you can easily retrieve copied texts, links, and images whenever you need them.
With these tips and tricks, you’ll be able to make the most out of this useful tool on your iPhone. So next time you need to find something you’ve copied, just remember where to look – the clipboard on your iPhone!