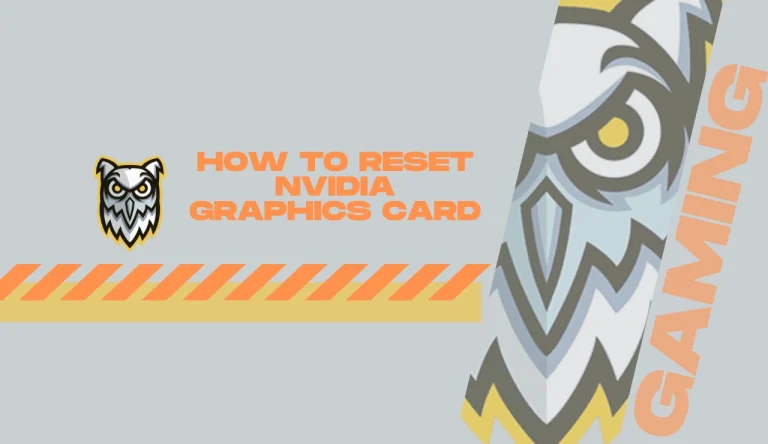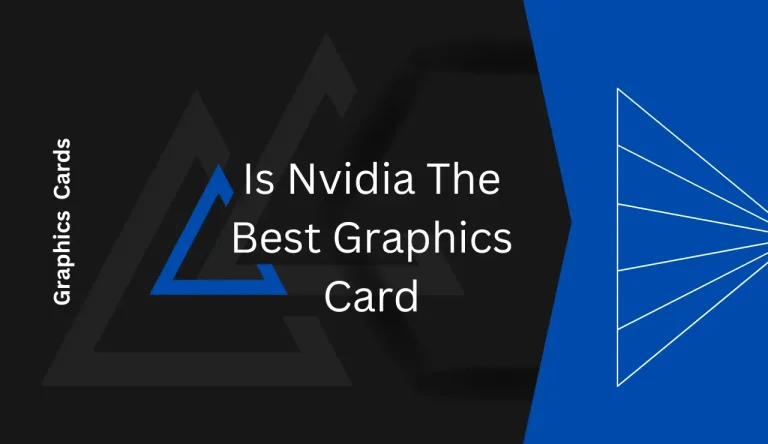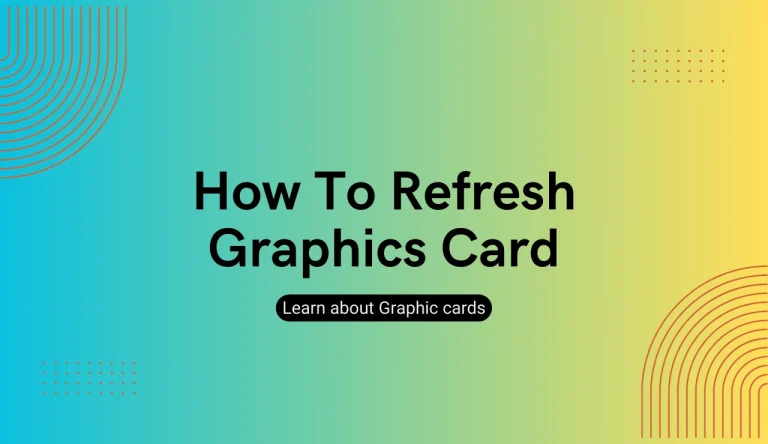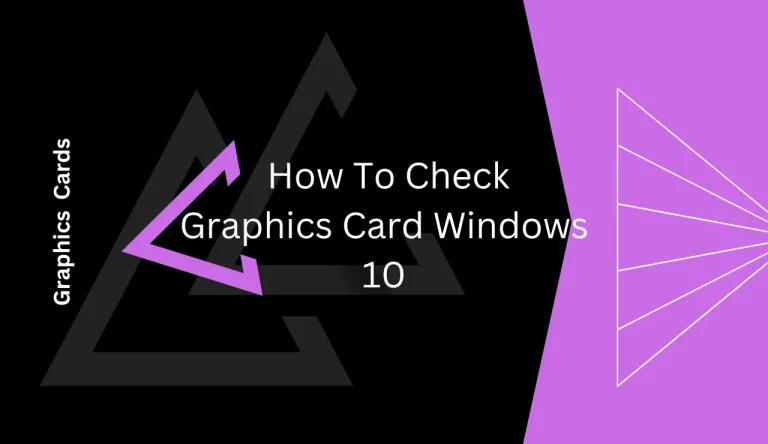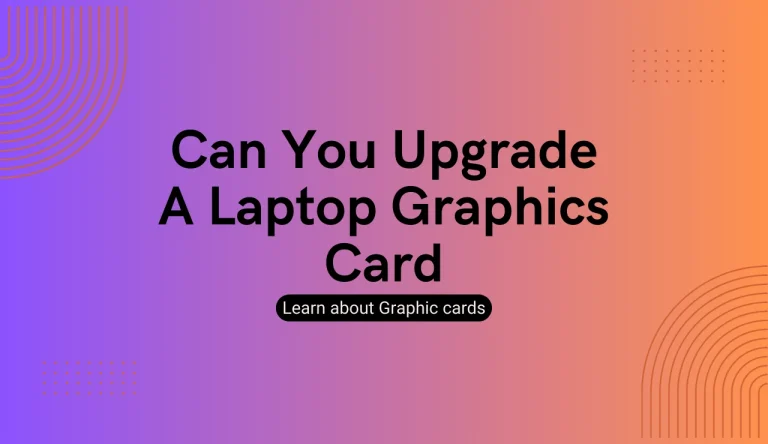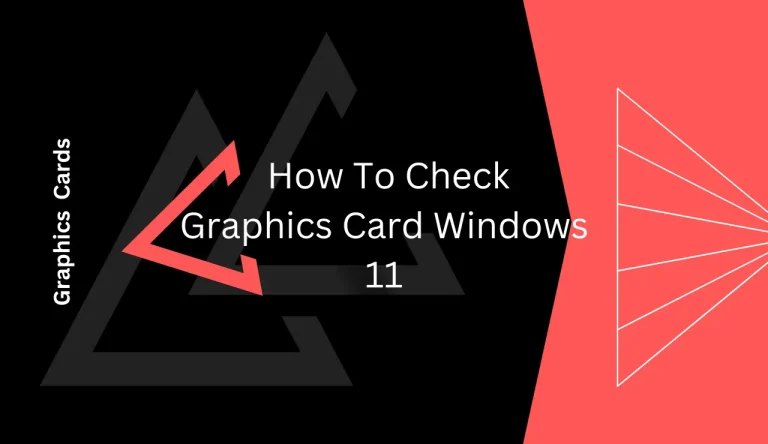How To Make Nvidia Graphics Card Default
Are you looking to optimize your gaming or multimedia experience on your computer? One way to do this is by making your NVIDIA graphics card the default option. By setting it as the default, you can ensure that all applications and games utilize the power of your NVIDIA GPU.
This article will guide you through the process of How To Make Nvidia Graphics Card Default choice on your system.
Before we begin, it’s important to check if your system is compatible with an NVIDIA graphics card and meets the necessary requirements. Additionally, make sure that you have the latest drivers installed for optimal performance.
Once these prerequisites are met, accessing the graphics settings on your computer will allow you to select the NVIDIA graphics card as the default option.
By following these steps and testing the default setting, you’ll be able to enjoy enhanced visuals and improved performance in all of your favorite applications and games.
Let’s get started!
Checking Compatibility and System Requirements

To make your NVIDIA graphics card default, you need to first check if it’s compatible with your system and meets the necessary requirements. Troubleshooting compatibility issues is crucial in ensuring a smooth transition. Start by verifying if your system has an available PCIe slot for the graphics card installation. Check the power supply unit’s wattage to confirm if it can handle the additional load.
Next, ensure that your operating system supports the specific NVIDIA graphics card model you plan to use. Optimizing system performance with a dedicated graphics card requires meeting certain minimum specifications. Verify that your computer’s CPU, RAM, and storage meet or exceed the recommended requirements of both the operating system and the graphics card manufacturer.
Additionally, update your drivers regularly to ensure optimal performance and compatibility with new games or applications. By following these steps, you’ll be well on your way to making your NVIDIA graphics card default and enjoying improved visuals and gaming experiences.
Updating Graphics Card Drivers
Ensure your computer is up to date by regularly installing the latest drivers for your graphics hardware. Updating your graphics card drivers is essential for optimal performance and compatibility with new software and games.
Here are some common issues with graphics card drivers that you can troubleshoot:
- Screen flickering or artifacts
- Poor gaming performance or frame rate drops
- Crashes or system instability
- Display resolution issues
- Inability to use certain features or settings
Keeping your graphics card drivers up to date is important because it allows you to take advantage of bug fixes, security patches, and performance enhancements. New driver updates often address known issues and improve overall stability and functionality.
Manufacturers like NVIDIA frequently release driver updates, so make sure to check their website regularly or use automatic update utilities provided by the manufacturer.
Accessing the Graphics Settings
Discovering the perfect graphics settings for your computer can be an exciting journey, allowing you to unleash the full potential of your gaming experience. To access the graphics control panel and make changes to your NVIDIA graphics card settings, follow these simple steps.
First, right-click on your desktop and select ‘NVIDIA Control Panel’ from the drop-down menu. This will open up the control panel where you can adjust various settings such as resolution, refresh rate, and 3D settings. If you’re experiencing any issues with your graphics card, this is also where you can troubleshoot and diagnose problems.
The control panel provides a user-friendly interface that allows you to customize your gaming experience according to your preferences while ensuring optimal performance from your NVIDIA graphics card.
Selecting the NVIDIA Graphics Card as Default

Maximize your gaming experience by setting the powerful NVIDIA graphics card as your go-to option. Troubleshooting common issues with the default graphics card selection can help ensure smooth gameplay and prevent any glitches or lag.
To optimize performance with the default Nvidia graphics card, follow these steps:
- Open the NVIDIA Control Panel by right-clicking on your desktop and selecting ‘NVIDIA Control Panel.’
- In the left panel, click on ‘Manage 3D settings’ and navigate to the ‘Global Settings’ tab.
- Under ‘Preferred graphics processor,’ select ‘High-performance NVIDIA processor’ from the drop-down menu.
- Click on ‘Apply’ to save changes.
By making this selection, you’re ensuring that your computer uses the Nvidia graphics card for all applications, resulting in improved gaming performance and visual quality.
Testing and Verifying the Default Setting
After selecting the NVIDIA graphics card as your go-to option, it’s time to put it to the test and verify that it is indeed the default setting for improved gaming performance.
To do this, you’ll need to compare the performance between the default and non-default graphics card settings. Start by launching a game or a graphic-intensive application and observe its performance. Check if there are any noticeable improvements in terms of smoother gameplay, faster rendering, or better graphics quality.
If you encounter any issues during this testing phase, troubleshooting common problems can help ensure that the NVIDIA graphics card remains as your default option. Some common issues may include driver conflicts or incorrect system configurations. Make sure you’ve installed the latest drivers for your NVIDIA graphics card and double-check your system settings to confirm that it’s selected as the default option.
By thoroughly testing and verifying the default setting of your NVIDIA graphics card, you can enjoy enhanced gaming experiences with improved performance.
Frequently Asked Questions
Conclusion
In conclusion, making your NVIDIA graphics card the default option is a simple process that can enhance your computer’s performance. By checking compatibility and system requirements, updating drivers, and accessing the graphics settings, you can easily select the NVIDIA card as your default choice.
Testing and verifying this setting ensures that your computer will utilize the power of the NVIDIA graphics card for optimal gaming or graphic design experiences. Follow these steps to enjoy smoother visuals and improved overall performance on your system.