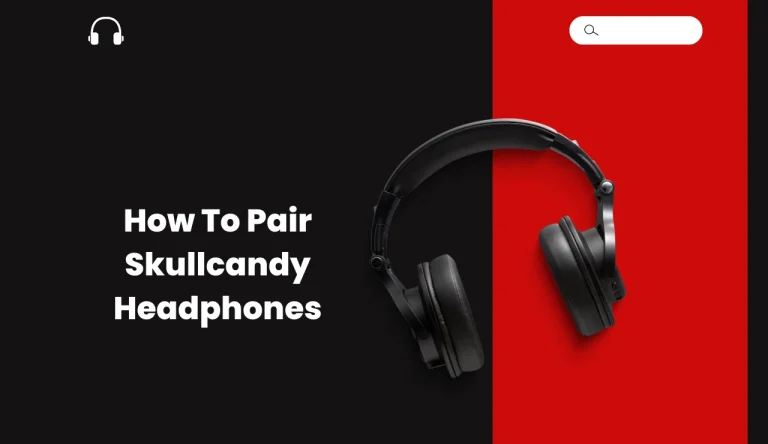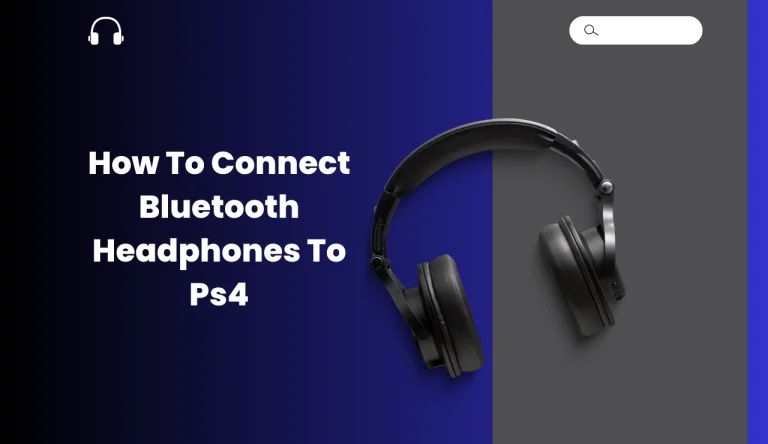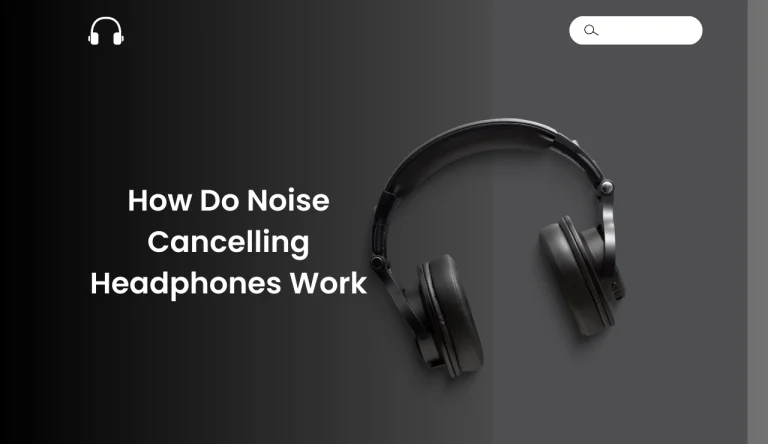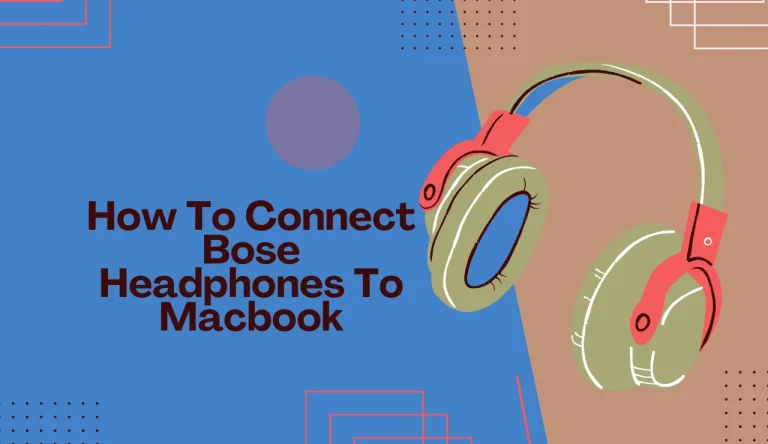Why Are My Headphones Not Working
Are you frustrated because your headphones are not working? Don’t worry, we’ve got you covered. In this article, we will explore the possible reasons Why Are My Headphones Not Working and may be malfunctioning and provide you with practical solutions to fix the issue.
Firstly, it’s essential to check the connection. Ensure that your headphones are securely plugged into the audio source or device. Sometimes a loose connection can cause audio problems.
If that doesn’t solve the problem, try cleaning the headphone jack. Accumulated dust or debris can interfere with the sound transmission, so gently remove any obstructions using a soft brush or compressed air.
Additionally, testing your headphones with different devices can help determine whether the issue lies with your headphones or the audio source.
In some cases, replacing the audio cable might be necessary if it is damaged or worn out.
Updating or reinstalling audio drivers on your device could also rectify any software-related issues causing headphone malfunctions.
Lastly, physical damage could be responsible for the problem. Inspect your headphones for any visible signs of damage and consider contacting customer support or a repair service for further assistance.
By following these troubleshooting steps, you’ll have a better understanding of why your headphones aren’t working and how to resolve it effectively.
Key Takeaways
- Troubleshoot headphone issues by checking connection and cleaning the headphone jack
- Test headphones with different devices to identify the source of the issue
- Replace damaged audio cables or update/reinstall audio drivers for software-related problems
- Contact customer support or repair service if troubleshooting steps do not resolve the issue
Check the Connection
Take a close look at the headphone jack to make sure it’s securely plugged into your device, as a loose connection can result in no sound coming through. This is one of the most common headphone issues that people encounter.
To troubleshoot this problem, start by gently unplugging and then plugging the headphones back in. Ensure that they’re inserted fully and properly into the jack. If you’re using wireless headphones, make sure they’re properly paired with your device.
Additionally, check if there’s any debris or dirt build-up in the headphone jack, as this can also cause connectivity problems. Cleaning the headphone jack will be discussed in detail in the next section so you can properly address this potential issue.
Clean the Headphone Jack
To ensure optimal audio quality, it’s essential to regularly clean the headphone jack. A dirty or dusty jack can cause common headphone issues such as static, crackling sounds, or no sound at all. Here are some effective cleaning methods you can try:
- Use a soft brush or toothbrush to gently remove any debris from the headphone jack.
- Use compressed air to blow out any dust that may be stuck inside.
- Dampen a cotton swab with rubbing alcohol and carefully clean the inside of the jack.
- Avoid using water or excessive moisture when cleaning.
By keeping your headphone jack clean, you can prevent potential issues and maintain high-quality audio performance.
Now that you’ve cleaned the jack, let’s move on to the next step: testing your headphones with different devices.
Test with Different Devices

Try connecting your headphones to various devices to test their compatibility and ensure they deliver exceptional audio performance. This troubleshooting tip is crucial in identifying common headphone issues.
Start by plugging your headphones into a smartphone, tablet, computer, or any other device that supports audio output. If the sound works fine on one device but not on others, it might indicate a compatibility problem with certain devices or software settings.
Additionally, listen for any crackling sounds or intermittent audio interruptions during playback. By testing different devices, you can narrow down the issue and determine if it lies within the headphones themselves or elsewhere in the setup.
Once you’ve completed this step, you can move on to replacing the audio cable for further troubleshooting.
Replace the Audio Cable
If you want to improve your audio experience, replacing the audio cable is a game-changer. When troubleshooting audio issues and common headphone problems, a faulty or damaged audio cable can often be the culprit.
Over time, cables can wear out or become frayed, resulting in poor sound quality or no sound at all. To replace the audio cable, start by identifying the type of connector your headphones use (3.5mm or USB). Purchase a new cable that matches your headphones’ specifications and disconnect the old cable from both the headphones and the device it’s connected to.
Then, connect the new cable securely to both ends and test your headphones with different devices to ensure everything is working properly.
Now that you’ve successfully replaced the audio cable, let’s move on to updating or reinstalling audio drivers for further troubleshooting.
Update or Reinstall Audio Drivers
You can easily update or reinstall your audio drivers to further troubleshoot and improve your audio experience. Updating or reinstalling your audio drivers is a common troubleshooting step for resolving various headphone issues. Here are some common audio issues you may encounter and troubleshooting tips to help you resolve them.
| Common Audio Issues | Troubleshooting Tips |
|---|---|
| No sound from headphones | 1. Check volume settings 2. Update or reinstall audio drivers 3. Test the headphones on another device |
| Distorted or crackling sound | 1. Check the audio cable for damage 2. Update or reinstall audio drivers 3. Try a different pair of headphones |
| Headphones not recognized by the computer | 1. Restart your computer 2. Update or reinstall audio drivers 3. Use a different USB port |
To update your audio drivers, follow these step-by-step guide:
- Open Device Manager.
- Expand the “Sound, video, and game controllers” category.
- Right-click on your audio device and select “Update driver”.
- Choose to automatically search for updated software.
- Follow any additional prompts to complete the update.
After updating or reinstalling your audio drivers, you can proceed to check for physical damage in the subsequent section without skipping a beat!
Check for Physical Damage
Feeling frustrated and disappointed, it’s crucial to examine your headphones for any signs of physical damage.
Start by checking for water damage, as moisture can severely affect the functionality of the headphones. Look for any visible indicators such as discoloration or corrosion on the exterior or interior components.
Additionally, inspect for loose wires that may have become disconnected or frayed over time. Gently tug on each wire to ensure they’re securely attached to their respective connectors. If you notice any damaged wires, it’s advisable to refrain from using the headphones until they’re repaired.
Once you’ve thoroughly examined your headphones for physical damage, you can proceed to contact customer support or a repair service if necessary. It’s important to address potential issues promptly and seek professional assistance when needed without delay.
Contact Customer Support or Repair Service
If you have checked for physical damage and your headphones are still not working, it may be time to contact customer support or a repair service. This is especially important if your headphones are still under warranty. Customer support can provide guidance on troubleshooting tips specific to your headphones model and help determine if there is a software issue that can be resolved remotely.
To make the process smoother, gather all the necessary information such as purchase details, serial numbers, and any error messages you have encountered. Most companies offer multiple contact methods including phone, email, or online chat. Reach out to them using your preferred method and explain the issue in detail. They will guide you through additional troubleshooting steps or initiate a repair process if needed.
| Contact Methods | Troubleshooting Tips |
|---|---|
| Phone | Ensure proper cable connection |
| Reset headphone settings | |
| Online Chat | Update headphone firmware |
| Support Forum | Try using headphones with another device |
| Social Media | Check for driver updates |
Frequently Asked Questions
Conclusion
In conclusion, troubleshooting your headphones not working requires a systematic approach to identify and resolve the issue. By checking the connection, cleaning the headphone jack, testing with different devices, replacing the audio cable, updating or reinstalling audio drivers, and checking for physical damage, you can address most common problems.
However, if these steps don’t yield satisfactory results, it’s recommended to contact customer support or a repair service for further assistance. Remember to follow manufacturer guidelines and consult professionals if needed for a precise resolution.