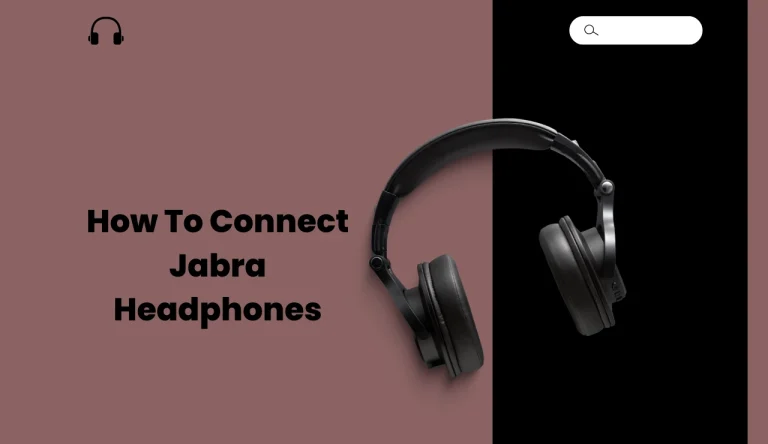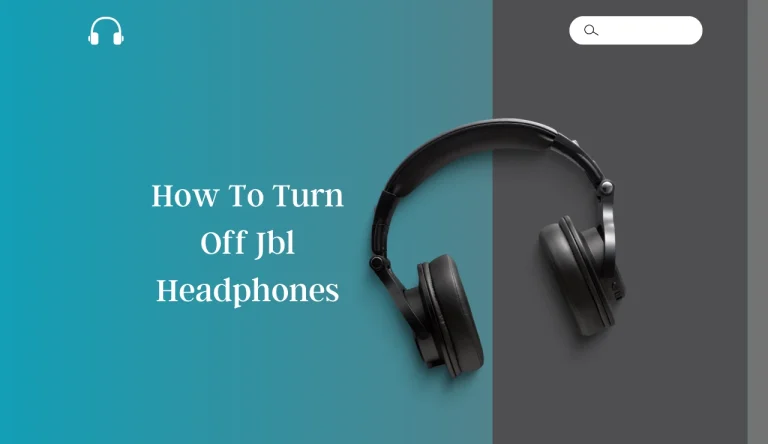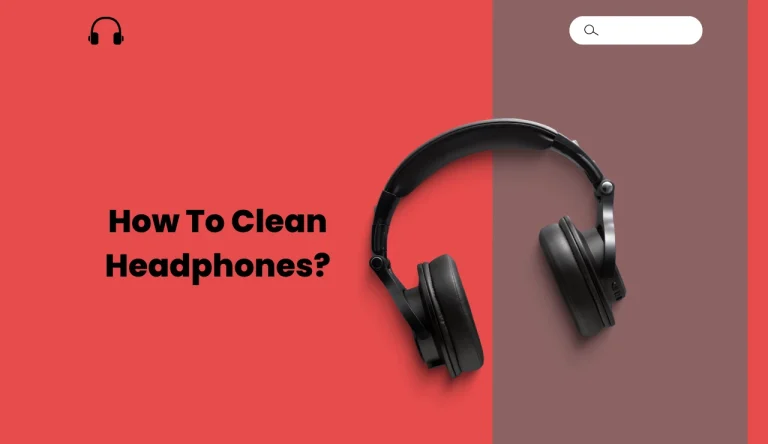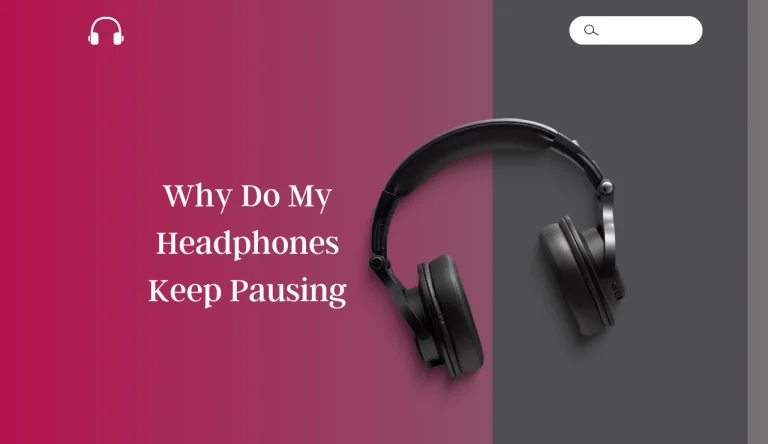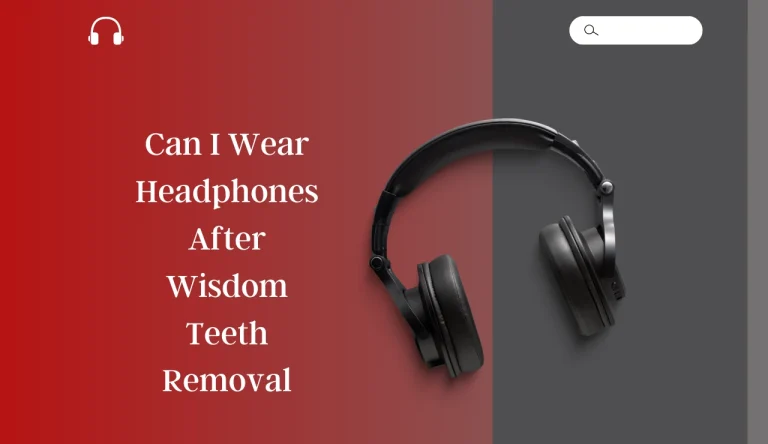How To Connect Bose Headphones To Macbook?
Are you looking to enhance your audio experience on your MacBook? How To Connect Bose Headphones To Macbook?
Connecting Bose headphones to your MacBook is a great way to achieve high-quality sound while enjoying your favorite music, movies, or videos. Whether you have wireless or wired Bose headphones, the process is simple and straightforward.
In this step-by-step guide, we will walk you through the process of connecting both types of headphones to your MacBook. We will also provide troubleshooting tips to ensure a seamless connection. Additionally, we will share some useful tips and tricks for optimizing your audio settings on your MacBook for an even better listening experience.
So, grab your Bose headphones and let’s get started on enhancing the audio quality on your MacBook!
Key Takeaways
- There are multiple ways to connect Bose Bluetooth headphones to a MacBook, either wirelessly or through a wired connection.
- It is important to ensure compatibility between the Bose headphones and the MacBook for optimal performance.
- Adjusting the sound settings on the MacBook can enhance the audio experience when using Bose headphones.
- Troubleshooting tips can help resolve headphone connection and sound issues for a seamless experience.
Check Compatibility with MacBook
Before you start, it’s important to check if your Bose headphones are compatible with your MacBook. To do this, first ensure that your MacBook has a headphone jack. Most older models have a standard 3.5mm audio jack, while newer ones may require an adapter.
Check the specifications of both your headphones and MacBook to see if they are compatible.
If your Bose headphones use a different connector than the one on your MacBook, you’ll need an adapter. For example, if your headphones have a USB-C connector but your MacBook only has a Lightning port or vice versa, you’ll need an appropriate adapter.
Once you’ve confirmed compatibility and made any necessary adaptations, you can proceed to connect wireless Bose headphones to your MacBook without any hassle or inconvenience.
Connect Wireless Bose Headphones to MacBook

First, make sure your MacBook’s Bluetooth is turned on. To adjust the volume on your wireless Bose headphones when connected to your MacBook, use the volume controls on the headphones themselves. These controls are usually located on the earcups and can be easily accessed.
To pair your wireless Bose headphones with your MacBook, follow these steps:
1) Put your headphones in pairing mode by pressing and holding the power button until you see the LED light flashing blue or red.
2) On your MacBook, go to System Preferences and click on Bluetooth.
3) Make sure Bluetooth is enabled and then click on ‘Pair’ next to your headphone’s name in the list of available devices.
Once paired, you will be able to adjust volume directly from your headphones while enjoying a seamless audio experience wirelessly.
Now let’s move on to connecting wired Bose headphones to Macbook…
Connect Wired Bose Headphones to MacBook
To easily enjoy your favorite tunes, simply plug in your wired Bose headphones to your MacBook and immerse yourself in the rich audio experience. Start by locating the headphone jack on your MacBook. It’s usually located on the side of the laptop or near the USB ports.
Once you find it, insert the headphone plug into the jack firmly. Now that your headphones are connected, adjust the headphone volume to a comfortable level by using the volume controls on your MacBook or directly on the headphones themselves.
If you encounter any sound issues, make sure that your headphones are securely plugged in and check if they’re properly functioning on other devices.
With your wired Bose headphones connected and ready, let’s move on to adjusting sound settings on MacBook for an optimized listening experience.
Transitioning into adjusting sound settings on MacBook…
Adjust Sound Settings on MacBook
Once your wired Bose headphones are plugged into your MacBook, you can enhance your audio experience by adjusting the sound settings to suit your preferences.
To adjust the volume, simply locate the volume keys on the top row of your keyboard and press them to increase or decrease the sound level. If you want more precise control, click on the volume icon in the menu bar at the top right corner of your screen and use the slider to adjust it.
To optimize audio quality, go to System Preferences and click on Sound. From there, select ‘Output’ and choose your Bose headphones from the list of available devices. You can also change other audio settings like balance and input levels.
Now that you have adjusted your sound settings, let’s move on to troubleshooting tips for any issues you may encounter with your headphones.
Troubleshooting Tips
Having trouble with your headphones? Let’s dive into some troubleshooting tips to help you out!

When connecting your Bose headphones to your MacBook, there are a few common issues that you may encounter. First, check if the headphones are properly paired with your MacBook by going to the Bluetooth settings and ensuring they’re connected.
If the connection is weak or keeps disconnecting, try moving closer to your laptop or eliminating any potential interference.
Additionally, make sure the volume on both your MacBook and the headphones is turned up.
If you’re experiencing sound quality issues, try adjusting the equalizer settings on your MacBook to optimize headphone performance.
Lastly, if none of these steps work, try resetting your Bose headphones and reconnecting them to your MacBook.
With these troubleshooting tips in mind, let’s move on to enjoying high-quality audio on your MacBook without any disruptions.
Enjoy High-Quality Audio on Your MacBook
Immerse yourself in a world of rich, crystal-clear sound as you indulge in high-quality audio on your trusty MacBook. Enhance your audio experience by using Bluetooth headphones on your MacBook.
Follow these steps to connect your Bose headphones and enjoy superior sound:
- Turn on the Bluetooth feature on both your MacBook and Bose headphones.nn2. On your MacBook, click on the Apple menu, go to System Preferences, and select Bluetooth.nn3. Locate your Bose headphones under the Devices list and click Connect.
To further improve the audio quality on your MacBook, adjust the sound settings:
- Click on the Apple menu, go to System Preferences, and select Sound.nn2. Under the Output tab, choose your connected Bose headphones for better audio output.
Now you can enjoy high-quality audio wirelessly through your Bose headphones while using your MacBook for work or entertainment.
For additional tips and tricks to enhance your experience even more, continue reading in the next section about ‘additional tips and tricks’.
Additional Tips and Tricks
To make the most of your Bose headphones on your MacBook, there are a few additional tips and tricks you should know.
First, take advantage of the noise cancellation feature to block out any unwanted background sounds and immerse yourself in your music or work.
Next, customize the sound settings to suit your personal preferences by adjusting the equalizer and other audio settings.
Finally, when you’re finished using your headphones, remember to disconnect them properly from your MacBook to avoid any potential damage and easily reconnect them next time.

Using Noise Cancellation Feature
When you activate the noise cancellation feature on your Bose headphones, everything around you fades away as if you’ve stepped into a peaceful sanctuary. To adjust the volume levels while using this feature, simply locate the volume buttons on your headphones and press the ‘+’ or ‘-‘ buttons to increase or decrease the sound accordingly.
This allows you to find your preferred listening level without any external disturbances. Furthermore, to optimize sound quality with noise cancellation, it’s recommended to set the volume at a moderate level. This ensures that you can fully enjoy the immersive audio experience without compromising on clarity and detail.
Now that you understand how to adjust volume levels and optimize sound quality with noise cancellation, let’s move on to customizing sound settings for an even more tailored listening experience.
Customizing Sound Settings
Enhance your auditory experience by personalizing sound settings to suit your unique preferences and immerse yourself in a world of customized audio bliss. Start by customizing the EQ settings on your Bose headphones. Connect them to your MacBook and open the Bose Connect app.
From there, navigate to the ‘Sound’ or ‘Audio’ section and find the equalizer option. Here, you can adjust the bass, treble, and mid-range frequencies according to your liking. Experiment with different presets or create your own custom EQ profile for a truly tailored listening experience.
Additionally, take advantage of the surround sound feature offered by Bose headphones. This feature enhances spatial audio, making it feel like sounds are coming from all around you. To enable it, go to the ‘Surround Sound’ or ‘Spatial Audio’ section in the app and toggle it on.
Now that you have customized your sound settings for an optimal listening experience, let’s move on to learning how to disconnect and reconnect your headphones seamlessly.
Disconnecting and Reconnecting Headphones
Once you’ve finished customizing your sound settings, it’s important to seamlessly disconnect and reconnect your headphones for a hassle-free audio experience. Follow these steps to switch devices or troubleshoot connection issues:
- Disconnecting from MacBook: Start by turning off your Bose headphones. Next, go to the Bluetooth menu on your MacBook by clicking on the Bluetooth icon in the menu bar. Find your headphones in the list of connected devices and click on the ‘Disconnect’ option next to them.
- Reconnecting to MacBook: To reconnect your headphones, turn them back on and put them into pairing mode if needed. On your MacBook, go back to the Bluetooth menu and select ‘Connect’ next to your headphones’ name. Wait for a few seconds until they are successfully reconnected.
- Troubleshooting connection: If you encounter any issues with connecting or reconnecting your Bose headphones, make sure they have enough battery life. Restart both your headphones and MacBook if necessary. Additionally, check for any software updates for both devices that may improve compatibility.
By following these simple steps, you can easily switch between devices or troubleshoot any connection problems with your Bose headphones and enjoy uninterrupted audio experiences with ease.
Frequently Asked Questions
Conclusion
In conclusion, connecting your Bose headphones to your MacBook is a simple process that allows you to enjoy high-quality audio. Whether you’ve got wireless or wired headphones, the steps are easy to follow. By checking compatibility, connecting the headphones, adjusting sound settings, and troubleshooting any issues that may arise, you can seamlessly integrate your Bose headphones with your MacBook. Follow these steps and enjoy an immersive audio experience while using your MacBook for work or leisure activities.
Read More: Does Apple Watch Work With Android