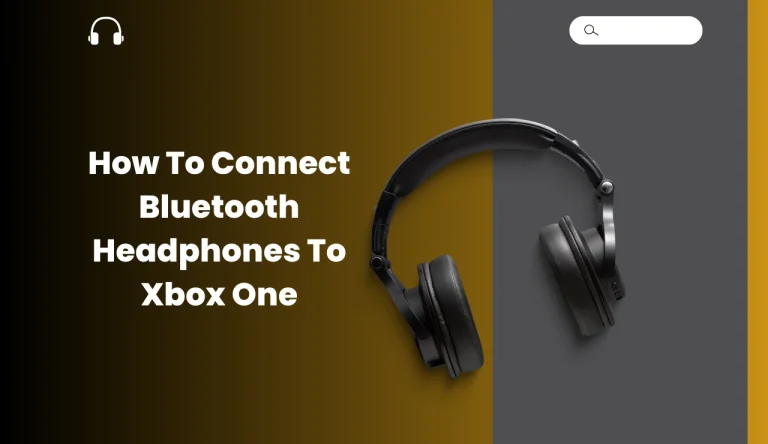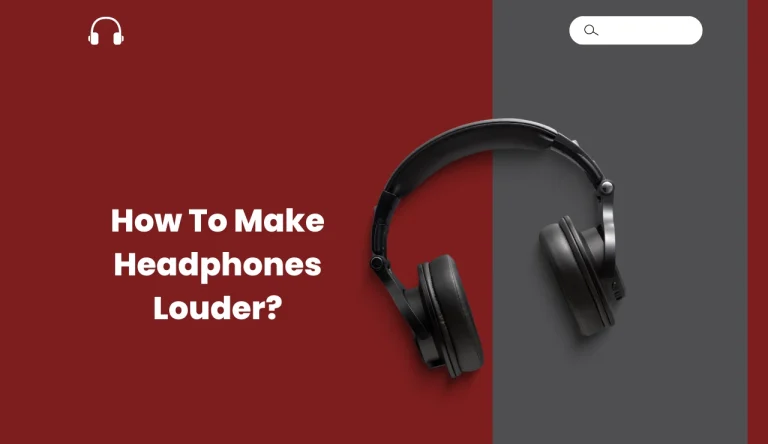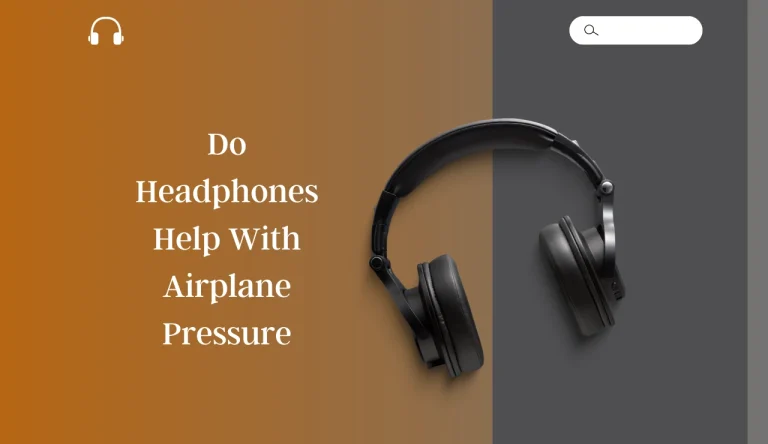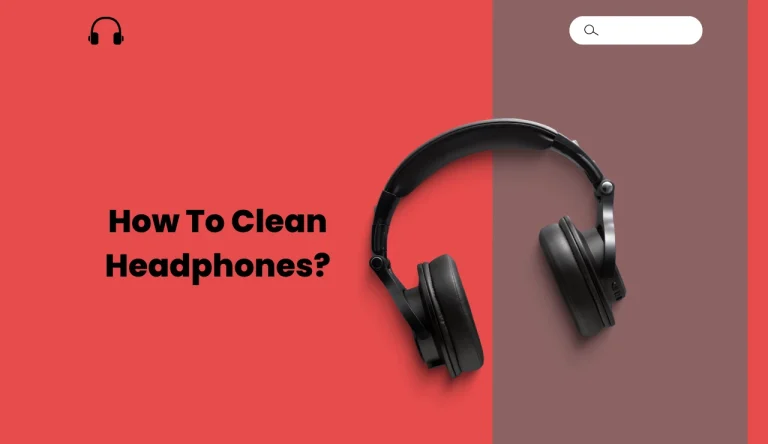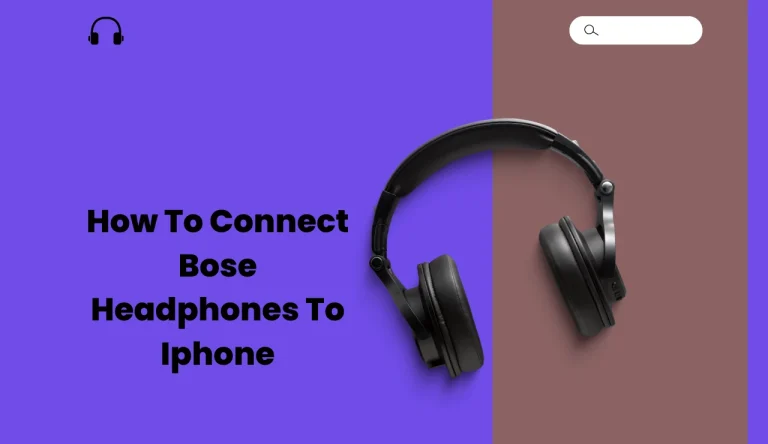How To Connect Sony Headphones To Macbook?
Are you a proud owner of Sony headphones and a MacBook user? If so, you may be wondering how to connect Sony headphones to MacBook for an enhanced audio experience. Look no further! In this informative guide, we will walk you through the step-by-step process of connecting your Sony headphones to your MacBook.
Firstly, ensure that both your Sony headphones and MacBook are Bluetooth compatible. Then, turn on your Sony headphones and enable Bluetooth on your MacBook. Once both devices are ready, pair them together by following the simple pairing instructions.
Adjust the audio settings on your MacBook to optimize the sound quality according to your preferences.
To ensure a successful connection, we have also included troubleshooting tips in case you encounter any difficulties along the way.
By following these easy steps, you’ll be able to enjoy fantastic audio quality from your Sony headphones while using your MacBook.
Let’s get started!
Key Takeaways
- Ensure Bluetooth compatibility between Sony headphones and MacBook
- Follow the steps to pair Sony headphones with MacBook through System Preferences
- Troubleshoot connection issues by resetting devices and Bluetooth settings
- Adjust audio settings on MacBook for optimized sound quality
Check for Bluetooth Compatibility
You’ll want to make sure your Sony headphones are compatible with Bluetooth on your MacBook. Start by checking the Bluetooth version of your headphones and compare it with the specifications of your MacBook. This will ensure that they are compatible and can establish a wireless connection.
If you find that they are not compatible, you may need to consider alternative methods of connecting your headphones to your MacBook, such as using an audio cable or a USB adapter.
If both devices are Bluetooth-compatible, but you’re having trouble establishing a connection, there could be some troubleshooting steps you can try. First, make sure that Bluetooth is turned on both on your MacBook and on your headphones. Restarting both devices can also help resolve any temporary connectivity issues.
Now that you’ve checked for compatibility and troubleshooting options, let’s move on to turning on your Sony headphones.
Turn on Your Sony Headphones
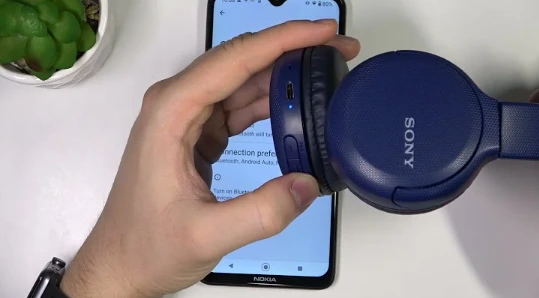
Firstly, make sure your MacBook is ready to welcome a sensational auditory experience by turning on those sleek and stylish headphones. To connect your Sony headphones to your MacBook, follow these steps:
- Ensure that your Sony headphones are in pairing mode.
- On your MacBook, click on the Apple menu and select System Preferences.
- In the System Preferences window, click on Bluetooth.
- Look for your Sony headphones in the list of available devices and click on it to connect.
By following these simple steps, you can easily connect your Sony headphones to your MacBook and enjoy high-quality audio. However, if you encounter any issues with the connection, try troubleshooting by resetting both the headphones and the Bluetooth settings on your MacBook.
Now that you’ve successfully turned on your Sony headphones, let’s move on to enabling Bluetooth headphones on your MacBook.
Enable Bluetooth on Your MacBook
To start, make sure your MacBook is equipped with Bluetooth capabilities for seamless connectivity. If you’re unsure, go to the Apple menu, select ‘About This Mac,’ then click on ‘System Report.’
Under the ‘Hardware’ section, you should see a category called ‘Bluetooth.’ If it’s present, great! You can proceed. If not, troubleshooting Bluetooth issues or connecting other devices may be necessary.
Assuming your MacBook has Bluetooth capabilities, follow these steps to enable it:
- Click on the Apple menu and choose ‘System Preferences.’
- Then select ‘Bluetooth’ from the preferences window.
- In the Bluetooth settings panel, ensure that the Bluetooth switch is turned on and discoverable mode is enabled.
Once you have successfully enabled Bluetooth on your MacBook, you can move on to pairing your Sony headphones with your MacBook without any problems.
Pair Your Sony Headphones with Your MacBook
Once you’ve successfully enabled Bluetooth on your MacBook, seamlessly pair your Sony headphones for a sophisticated audio experience. To ensure a smooth connection between your devices, follow these steps:
- Make sure your Sony headphones are in pairing mode. Refer to the user manual for instructions.
- On your MacBook, go to the Apple menu and select ‘System Preferences.’
- Click on ‘Bluetooth’ and make sure it’s turned on.
- Your Sony headphones should appear in the list of available devices. Click on them to connect.
If you encounter any connectivity issues, try restarting both your MacBook and your headphones before attempting the pairing process again. In case you don’t have Sony headphones or face difficulties with the connection, there are alternative headphone options available that can deliver high-quality audio.
To further enhance your audio experience, let’s move on to adjusting the audio settings on your MacBook.
Adjust Audio Settings on Your MacBook
Immerse yourself in a captivating audio experience by customizing and optimizing the sound settings on your MacBook. To troubleshoot any audio connection issues, follow these steps:
- Ensure that your Sony headphones are properly paired with your MacBook.
- Open the Sound preferences by clicking on the Apple menu, selecting System Preferences, and then clicking on Sound.
- In the Output tab, select your Sony headphones from the list of available devices.
- Adjust the volume using the slider or keyboard shortcuts for precise control.
- Enhance your listening experience by adjusting the EQ settings to suit your preferences.
By following these steps, you can fine-tune the audio output on your MacBook and enjoy high-quality sound through your Sony headphones. Now, it’s time to test the connection and enjoy an immersive audio experience like never before!
Test the Connection and Enjoy
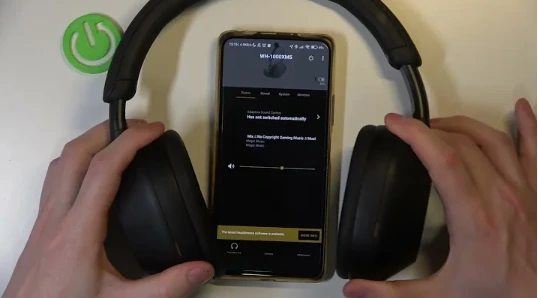
Now that you’ve customized your audio settings, take a moment to test the connection and truly immerse yourself in the rich, vibrant sound experience awaiting you. Here are some reasons why you’ll love connecting your Sony headphones to your MacBook:
- Sound quality comparison: Experience a new level of audio clarity and depth as you listen to your favorite songs or watch movies without any compromise in the sound quality.
- Benefits of wireless headphones: Enjoy the freedom of movement without being tethered by wires. With wireless connectivity, you can roam around your room or office while staying connected to your MacBook.
- Immersive gaming experience: Whether you’re playing action-packed games or immersing yourself in virtual reality, these headphones will enhance every detail with their powerful sound output.
- Noise-canceling technology: Block out distractions and focus solely on what matters most – be it work, music, or videos.
Now that you’re all set up to enjoy exceptional audio performance on your MacBook with Sony headphones, let’s move on to troubleshooting tips if anything goes wrong.
Troubleshooting Tips
If you encounter any issues, don’t worry! Let’s explore some troubleshooting tips to help you resolve any potential problems and get back to enjoying your audio experience.
When connecting Sony headphones to your MacBook, there are a few common connectivity issues you might run into. Firstly, ensure that both devices are within range of each other and that Bluetooth is enabled on your MacBook.
If the connection is still not working, try resetting the Bluetooth settings on your MacBook by going to System Preferences > Bluetooth and removing the headphones from the list of connected devices. Afterward, put your Sony headphones into pairing mode again and reconnect them to your MacBook.
This should resolve most connectivity problems and allow you to enjoy uninterrupted audio playback.
Read Also Our Detailed Guide On: How To Connect Apple Watch To Android Without Iphone
Frequently Asked Questions
Conclusion
In conclusion, connecting your Sony headphones to your MacBook is a straightforward process that can enhance your audio experience. By ensuring Bluetooth compatibility, turning on both devices, and pairing them together, you can easily enjoy wireless sound on your MacBook.
Additionally, adjusting the audio settings and testing the connection will ensure optimal performance. If you encounter any issues along the way, refer to the troubleshooting tips provided to troubleshoot and resolve any connectivity problems.
Now you can fully immerse yourself in your favorite music or videos with ease!