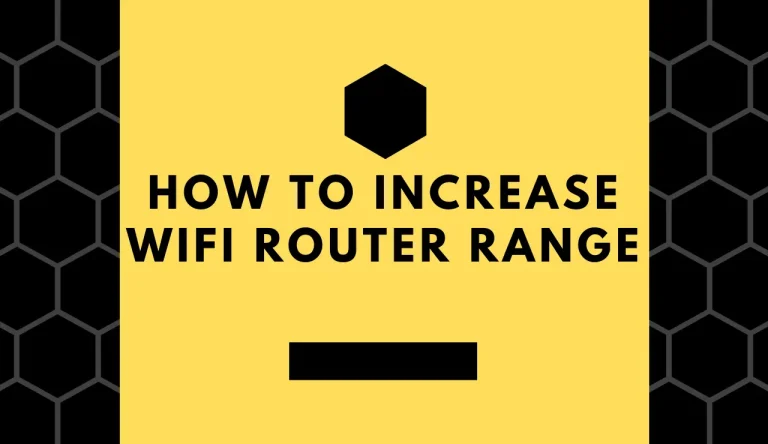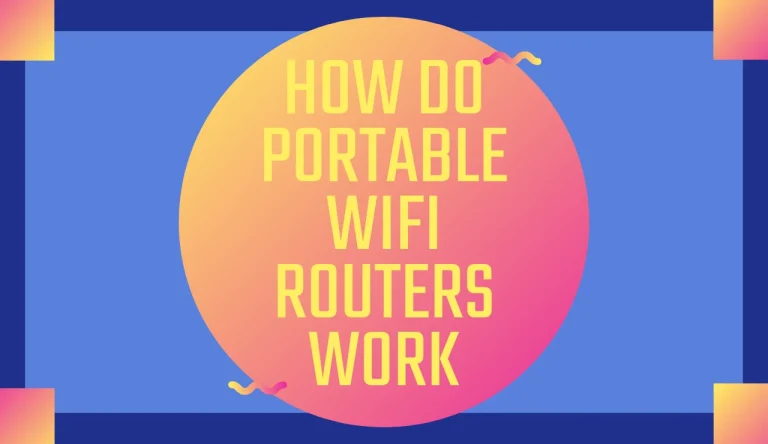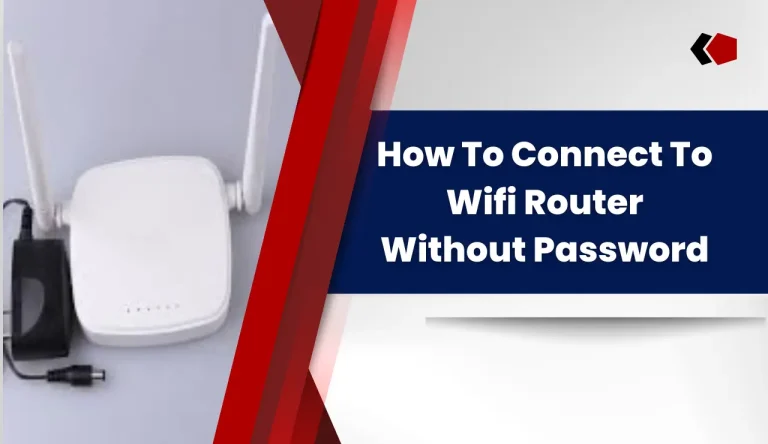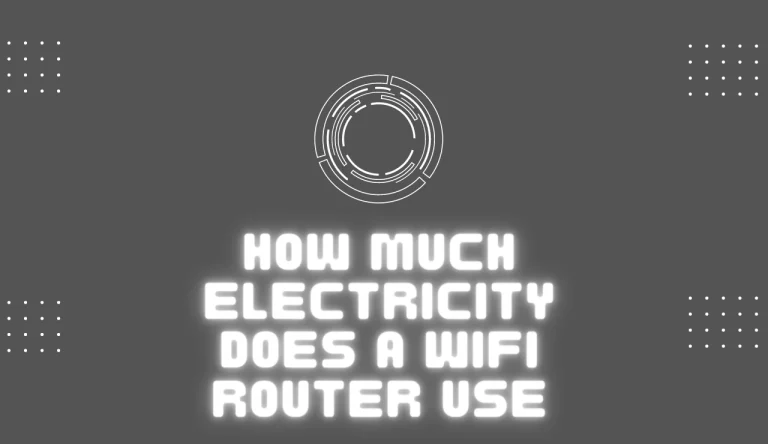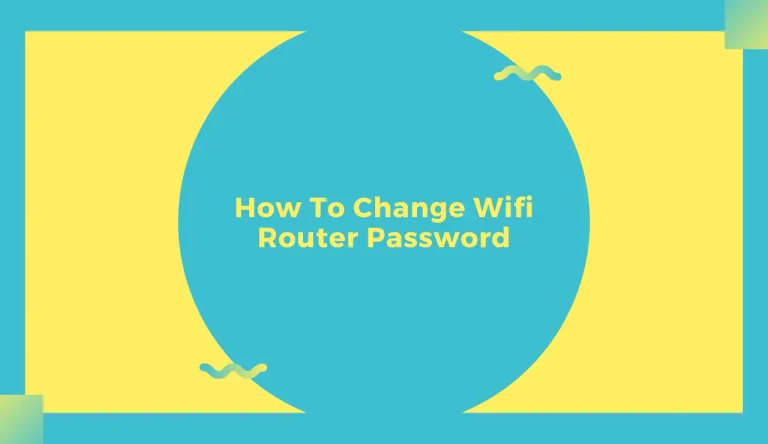How To Setup Iball Baton Wifi Router
Setting up your iBall Baton WiFi router is a straightforward process that can be done in a few simple steps. By following this guide on How To Setup Iball Baton Wifi Router, you will be able to unbox and inspect the router, connect it to power, and access its configuration page to customize both basic and advanced settings.
With the iBall Baton WiFi router, you can ensure a smooth and reliable internet connection throughout your home or office. Whether you need to connect multiple devices or want to enhance your browsing experience, this guide will provide you with the necessary instructions to set up your iBall Baton WiFi router efficiently.
So let’s get started and have your WiFi network up and running in no time!
Key Takeaways
- Unbox and inspect the iBall Baton WiFi router
- Connect the router to power and the computer to the router
- Access the router’s configuration page and set up basic settings and security protocol
- Customize advanced settings for wifi signal strength and test the wifi connection
Unbox and Inspect the Router
Unbox your iBall Baton WiFi router and take a close look at its components to ensure everything’s intact.
Start by inspecting the physical features of the router, like the antennas, ports, and buttons.
Check for any damages or defects on the exterior casing or signs of mishandling during shipping.
Pay attention to details like loose or missing screws, cracked housing, or bent connectors.
Additionally, examine the packaging materials for any accessories that should be included with the router, such as power adapters or Ethernet cables.
Once you’ve thoroughly inspected the router and confirmed its condition, you can proceed to connect it to power to set up your network effortlessly.
Connect the Router to Power
Plug in the power cable and get ready to experience seamless internet connectivity. Follow these steps to connect the iBall Baton wifi router to power:
- Locate the power input port on the back of the router.
- Take one end of the provided power cable and insert it into the power input port.
- Connect the other end of the power cable to a nearby electrical outlet.
- Ensure that the power switch on the router is turned on.
Setting up the iBall Baton wifi router is crucial for enjoying uninterrupted internet access. By connecting it to a stable power source, you ensure that it functions optimally and provides reliable wifi coverage throughout your home or office space.
Now that your router’s powered up, let’s move on to connecting your computer to the router for further configuration and setup without any hassle.
Connect Your Computer to the Router

Once your iBall Baton is up and running, seamlessly connect your computer to the router for a smooth and hassle-free internet experience. To start, make sure that your computer’s WiFi is turned on. Look for the WiFi icon in the taskbar or system tray of your computer screen and click on it. A list of available networks will appear, including your iBall Baton router. Click on the router’s name to establish a connection.
If you encounter any connection issues, troubleshoot by checking if the router is properly connected to power and if there are any physical obstructions blocking the signal. Also, optimize your computer’s WiFi settings by making sure that you’re using the latest wireless network adapter driver and adjusting power management settings for better performance.
Once connected, you can access the router’s configuration page to further customize your network settings.
Now let’s move on to accessing the router’s configuration page…
Access the Router’s Configuration Page
To optimize your internet experience, easily access the configuration page of your router by opening a web browser and typing in the default IP address provided in the user manual, allowing you to personalize various network settings. This step is crucial for troubleshooting router configuration issues and securing your router from unauthorized access.
Once you have accessed the configuration page, you will be presented with a range of options to modify settings such as wireless network name (SSID), password, firewall settings, and more. It is important to choose a strong password and enable encryption to ensure the security of your network. After configuring these basic settings on the router’s configuration page, you can proceed to set up advanced features and customize other aspects of your iBall Baton WiFi router.
Configure Basic Settings
To configure basic settings on your iBall Baton WiFi router, you need to follow these key points.
First, set a network name (SSID) and password for your wireless network to secure it from unauthorized access.
Next, choose a security protocol such as WPA2-PSK or WEP to encrypt the data transmitted over your network.
Finally, decide whether you want to set up DHCP (Dynamic Host Configuration Protocol) for automatic IP address assignment or use static IP addresses for your devices on the network.
Set a Network Name (SSID) and Password
Choose a catchy network name and set a secure password for your iBall Baton WiFi router. It’s crucial to choose a strong password for your wifi network to prevent unauthorized access. A strong password should include a combination of uppercase and lowercase letters, numbers, and special characters.
Avoid using common words or personal information that can be easily guessed. By setting a secure password, you can ensure the safety of your network and protect your personal data from potential hackers.
When setting up a wifi network, it’s common to encounter troubleshooting issues such as connection problems or slow internet speed. These issues can often be resolved by checking the router settings or restarting the device.
Moving on to the next section, let’s now discuss how to choose a security protocol for your iBall Baton WiFi router.
Choose a Security Protocol
Picking the right security protocol for your iBall Baton WiFi router is crucial to ensure the protection of your network from potential threats. When choosing a security protocol, consider the following:
- WEP (Wired Equivalent Privacy): Provides basic encryption but is easily cracked.
- WPA (Wi-Fi Protected Access): Offers stronger encryption and better security compared to WEP.
- WPA2 (Wi-Fi Protected Access 2): The most secure option, providing advanced encryption and protection.
To make an informed decision, compare these protocols based on their benefits, such as increased network stability and reduced vulnerability to attacks. Additionally, consider the comparison between different security protocols for home networks.
Once you have chosen the appropriate security protocol, you can move on to setting up DHCP or a static IP address.
Now let’s proceed with setting up DHCP or a static IP address for your iBall Baton WiFi router.
Set Up DHCP or Static IP
Now, imagine yourself configuring the network settings on your iBall Baton WiFi router by setting up DHCP or a static IP address. When it comes to assigning IP addresses to devices on your network, you have two options: dynamic (DHCP) or static.
With DHCP, the router automatically assigns IP addresses to connected devices, making it convenient and efficient. On the other hand, with a static IP, you manually assign an IP address to each device on your network. The table below illustrates the difference between dynamic and static IP assignment.
| Dynamic IP Assignment | Static IP Assignment | |
|---|---|---|
| Pros | – Easy setup | – Better security |
| – Efficient | – More control | |
| Cons | – Limited customization | – Manual configuration |
When deciding whether to use DHCP or a static IP for your network, consider the pros and cons mentioned above. Once you’ve made your choice, you can proceed to customize advanced settings in the next section.
Customize Advanced Settings
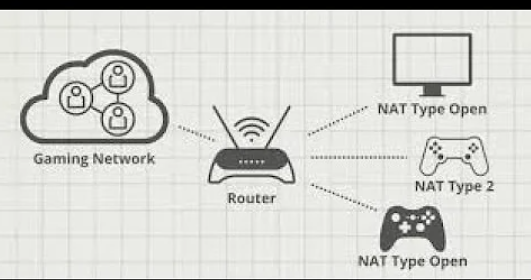
To get the most out of your iBall Baton WiFi router, it’s essential to customize its advanced settings. This will allow you to take advantage of advanced troubleshooting techniques and optimize your wifi signal strength.
First, access the router’s admin panel by entering the default gateway IP address in your web browser. Once logged in, navigate to the Advanced Settings section. Here, you can fine-tune various parameters such as channel selection, transmission power, and security options. Adjusting these settings can help eliminate interference from neighboring networks and improve overall performance.
Additionally, you can enable features like Quality of Service (QoS) to prioritize certain devices or applications for a better user experience.
After customizing these advanced settings, proceed to test your wifi connection for optimal performance without any interruptions.
Test Your WiFi Connection
Ensure that your WiFi connection is flawless by conducting a quick test. Follow these steps to troubleshoot common WiFi connection issues and maximize signal strength and coverage:
- Check the signal strength: Move near the router and check if the signal bars are strong. If not, try adjusting the router’s positioning for better coverage.
- Test with different devices: Connect multiple devices (such as smartphones, laptops, or tablets) to your WiFi network and check if all of them experience good connectivity.
- Speed test: Use an online speed testing tool to measure download and upload speeds. Compare them with your internet plan’s advertised speeds to ensure you’re getting what you paid for.
- Ping test: Open the command prompt or terminal on your device and run a ping test to check for any latency or packet loss issues.
By following these steps, you can identify any potential issues with your WiFi connection and take appropriate actions to improve its performance.
Frequently Asked Questions
Conclusion
To conclude, setting up your iBall Baton WiFi router is a straightforward process that can be done in a few simple steps.
By unboxing and inspecting the router, connecting it to power, and accessing its configuration page, you can easily configure both basic and advanced settings.
Finally, testing your WiFi connection ensures that everything is working as intended.
With these steps completed, you can now enjoy a reliable and secure wireless network for all your internet needs.